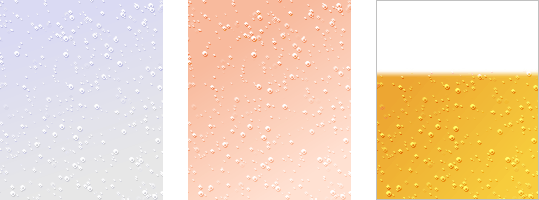炭酸の泡が浮き上がる、ソーダ水の画像です。 左はメロンソーダ、右はイチゴソーダ、他にも色々作れます。 「ランダム点」を使います。
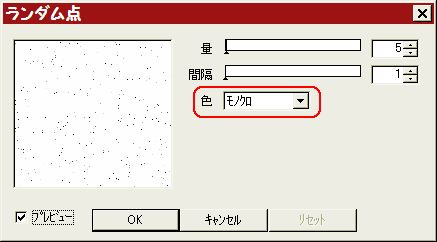
適当な大きさで「新規作成」し、全体を白で塗りつぶします。
ブラシ形状が円の鉛筆ツールをサイズ1にして、「フィルタ」⇒「現在のツールで描画」⇒「ランダム点」をクリックします。
量を5、間隔を1(初期設定のまま)、色はモノクロにしてOKします。
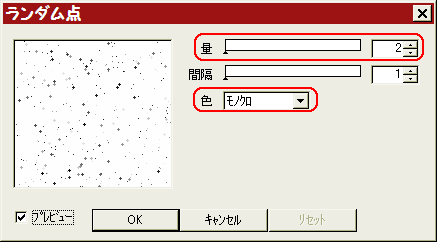
鉛筆ツールのサイズを3にします。
今度は量を2、色はモノクロでOKします。
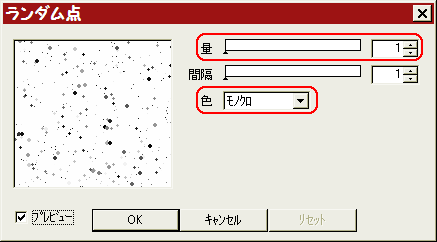
鉛筆ツールのサイズを4にします。
今度は量を1、色はモノクロでOKします。
ここまでのランダム点のサイズと量&間隔は一例です。
好みで適当に変えても構いません。
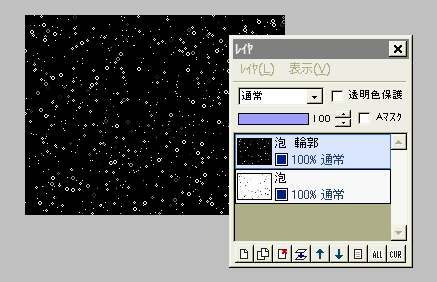
このレイヤ「泡」を複製し、名前を「泡 輪郭」とします。
泡 輪郭レイヤに対し、「フィルタ」⇒「輪郭抽出」⇒「輪郭抽出」を実行し、続いて「フィルタ」⇒「カラー」⇒「ネガポジ反転」を実行します。
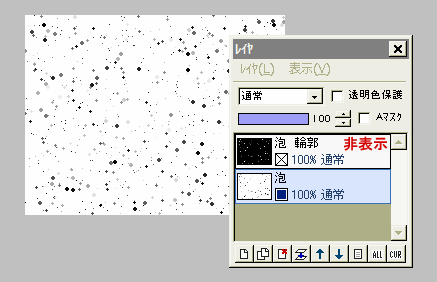
泡 輪郭レイヤを一旦非表示にして、下の泡レイヤを選択します。
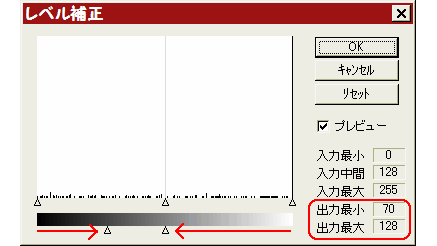
「フィルタ」⇒「カラー」⇒「レベル補正」をクリックします。
一番下、黒〜白の帯の下に△印がありますね。
左端の△を少し右に、右端の△を真ん中に寄せて、出力最小が70、出力最大が128になるようにしてOKします。
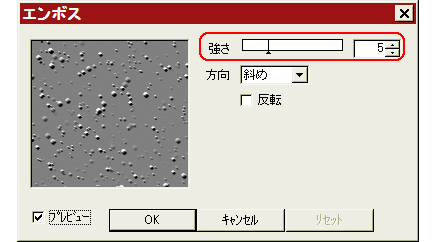
さらに「フィルタ」⇒「エンボス」を、強さ5で実行します。
これでランダム点が立体的になりました。

一番上の泡 輪郭レイヤを選択して表示させます。
この泡 輪郭レイヤの合成モードを「スクリーン」にしましょう。
すると、泡に白い輪郭がつきます。
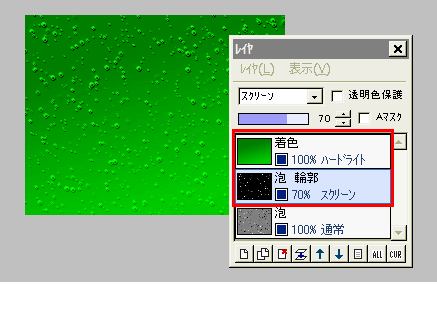
最後に着色します。
一番上に新規レイヤ「着色」を作り、適当な色でグラデーションを描きます。
(下が明るい色の線形グラデーションを、少し斜めに描くといい感じになります)
着色レイヤの合成モードを「ハードライト」にし、真ん中の泡 輪郭レイヤの不透明度を調整して、リアルな泡に見えるようにします。
「レイヤ」⇒「表示レイヤをすべて結合」して完成です。
↓↓↓着色レイヤの色を変えれば、「炭酸水」「スパークリングワイン」「ビール」なども作れます。