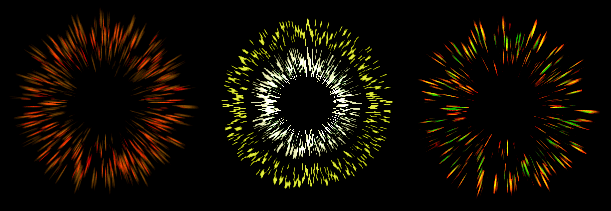
「放射状ずらし」と「放射状ぼかし」で作った花火の画像です。 たくさん作った花火を背景画像と合成すれば、花火大会のような画像ができます。
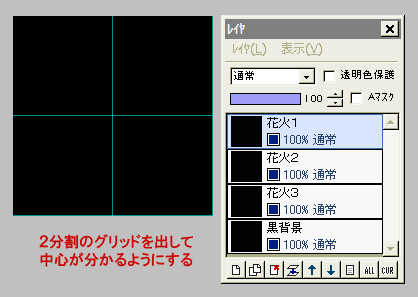
作りたい花火の大きさより少し大き目に、だいたい正方形で「新規作成」します。
これを黒で塗りつぶし、さらに3枚くらい複製します。
左図のように、一番下のレイヤを「黒背景」、他を花火1〜3などとします。
画像の中心が分かるように、「表示」⇒「グリッド」で2分割のグリッドを出しておきます。
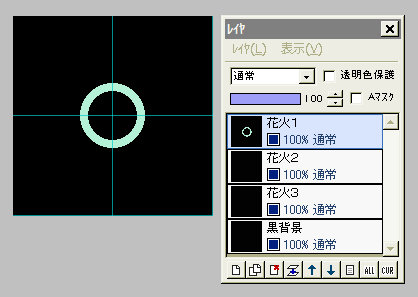
一番上のレイヤに花火の色で、左図のような線が太目の正円を、画像の真ん中に小さ目に描きます。
適当なサイズの鉛筆を、円ツールにして描けばいいでしょう。
ドラッグして描く時、Ctrlキーを押すと正円に、Shiftキーを押すとドラッグの始点を中心に円が描けます。
したがって、CtrlとShiftキーを同時に押しながらグリッドの交点からドラッグすれば、画像の中央を中心とする正円が描けることになります。
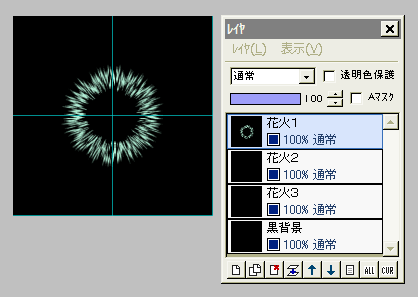
このレイヤに、「フィルタ」⇒「変形」⇒「放射状ずらし」を適当な量で実行します。
さらに続いて「フィルタ」⇒「ぼかし」⇒「放射状ぼかし」を、適当な強さで実行します。
(画像と円の中心が合っているので、量や強さを指定するだけで、きれいな放射状になります)
これで一番上のレイヤは出来上がりです。
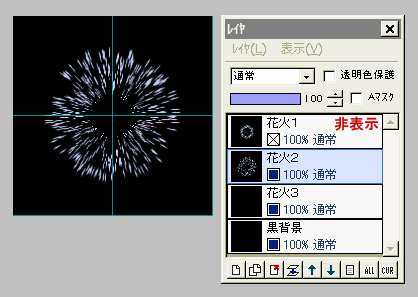
2枚目、3枚目の花火レイヤも、同様にして太線の円を放射状に変形させます。
この時、円の大きさや色、フィルタの設定値は適当に変えてください。
色や太さが違う大小2つの円を二重のリング状に描いてから、フィルタを使ってもいいでしょう。
(この辺は工夫のしどころです)
なお上になっている他のレイヤは、非表示にして作業するとやりやすいです。
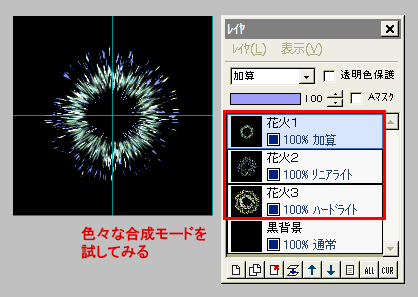
このようにして花火レイヤを全部作り終えたら、それぞれのレイヤの合成モードを「通常」以外のモードに適当に変えてみてください。
色々な花火が現れますね♪
なお一番下の黒背景レイヤだけは、「通常」のままにしておいてください。
このレイヤは、(左図で)花火3レイヤの合成モードによっては背景が黒にならない場合があるので、それを防ぐために敷いてあります。
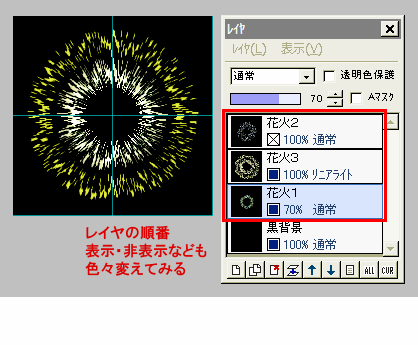
合成モード以外にも、レイヤの順番を変える、不透明度を調整する、一部のレイヤを非表示にする・・・など色々な組み合わせを試してみましょう。
気に入った花火になったら、(レイヤを結合せずにそのまま)「ファイル」⇒「名前をつけて保存」でBMP保存します。
この一揃いから、3つくらいは良い花火ができると思います。
さらに、違う大きさや色で新たなレイヤのセットを作り、そこからまた花火画像をいくつか作ってBMP保存しておきます。

別に作った夜空の画像と、花火を合成する方法です。
夜空の画像を開き、レイヤウィンドウの「レイヤ」⇒「画像ファイルから新規レイヤ」で、保存してある花火の画像を、1枚ずつレイヤとして読み込みます。
各花火のレイヤを「加算」「スクリーン」「覆い焼き」いずれかの合成モードにしてから(モードにより、結果が微妙に違います)、移動ツールでレイヤを動かし好きな場所に配置しましょう。
花火の明るさを変えたい時は、その花火のレイヤを選択してから、「フィルタ」⇒「カラー」⇒「ガンマ補正」でガンマ値のスライダーを動かして調整します。
花火が消えかけている感じは、レイヤの不透明度下げると表現できます。
最後に「レイヤ」⇒表示レイヤをすべて結合」して完成です。
この画像自体を背景にして、別レイヤに描いたキャラクターなどと合成すれば、素敵な夏向きイラストが簡単にできますね。