
広大な宇宙空間に浮かぶ、渦巻き星雲の作り方です。 バージョン1.35から実装された、「雲模様(全体)」「傾き」「渦巻き」を使います。
3ページに渡って説明しています。
星空を作る1、星空を作る2、宇宙の果ての星雲を描くと似ているテクニックも多いので、合わせて参考にしてください。
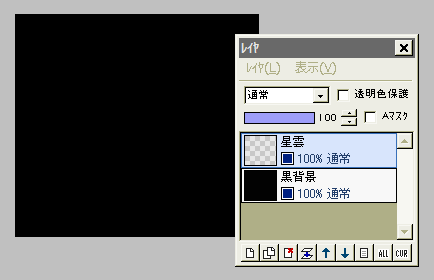
まず最初に、渦巻き星雲を作りましょう。
作りたい星雲よりも、大きさに余裕を持たせて「新規作成」し、全体を黒で塗りつぶします。
このレイヤを「黒背景」とし、その上に新規レイヤ「星雲」を作ります。
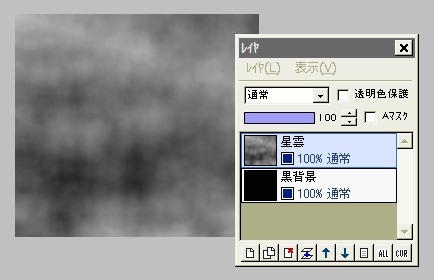
描画色と背景色を白黒にして、「フィルタ」⇒「イメージ生成」⇒「雲模様(全体)」を実行します。
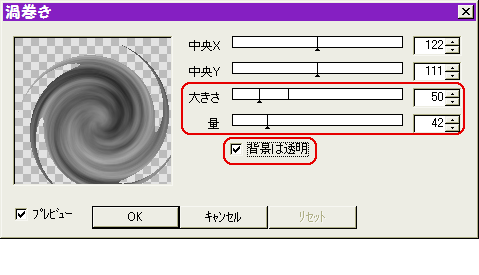
ではこの雲模様を、渦巻きにしましょう。
「フィルタ」⇒「変形」⇒「渦巻き」で、まず「背景は透明」にチェックを入れます。
続いて、渦巻きの端が画像からハミ出ない程度に大きさを小さくし、逆に量は少し増やして好みの「巻き加減」にします。
上手く調整できたらOKします。
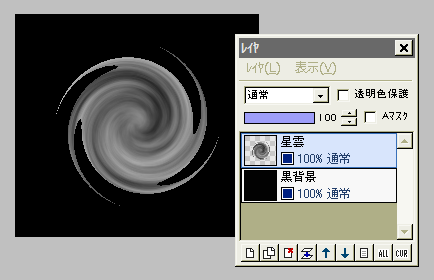
大体、左図のようになっていればいいですよ。
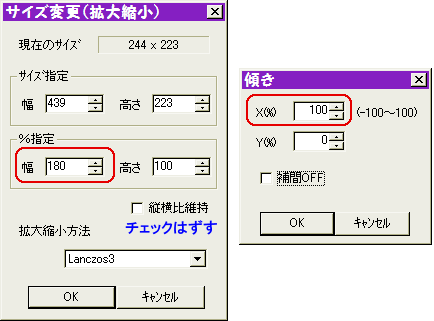
この渦巻きを、斜め横から見ているように変形しましょう。
まず「編集」⇒「サイズ変更(拡大・縮小)」で、縦横比維持のチェックをはずしてから、%指定の幅だけを150〜200にしてOKします。
続いて「選択範囲」⇒「傾き」で、Xだけを100にしてOKします。
なお各値は、好みで自由に変えることができます。
作り慣れたら、色々な形の渦巻き星雲に挑戦してみてください。

← ここまでで、こんな風になっています。
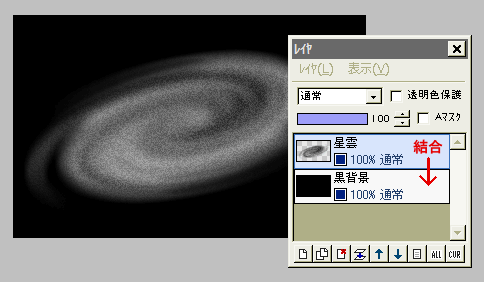
「フィルタ」⇒「ぼかし」⇒「ガウスぼかし」を4くらいの強さで実行します。
さらに「フィルタ」⇒「ノイズ」を、量20くらいで実行します。
星雲レイヤを、下のレイヤと結合します。
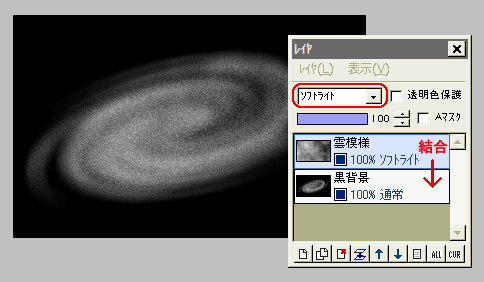
渦巻きがきれい過ぎるので、少しムラを付けましょう。
新規レイヤ「雲模様」を作って、ここに「フィルタ」⇒「イメージ生成」⇒「雲模様(全体)」を(白黒で)実行します。
この雲模様レイヤの合成モードを「オーバーレイ」または「ソフトライト」にして、下のレイヤと結合します。
(合成モードにより効果が違うので、お好みの方で)
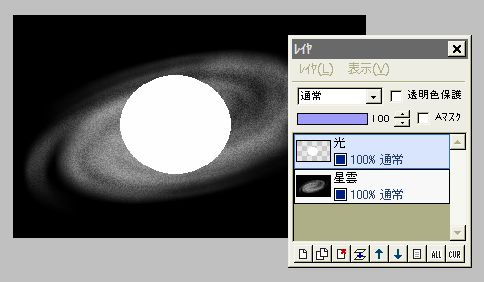
星雲の中心部分を明るくします。
新規レイヤ「光」を作り、鉛筆などの円塗りつぶしツールで、左図のように(楕)円を描きます。
(必要なら移動ツールで位置を調節してください)

光レイヤに対し「フィルタ」⇒「ぼかし」⇒「ガウスぼかし」を、強さ8くらい(やや大き目)で実行します。
光レイヤの合成モードを「加算」にすると、星雲の中央が明るくなります。
このままだと明るすぎるので、レイヤの不透明度を少し下げておきます。
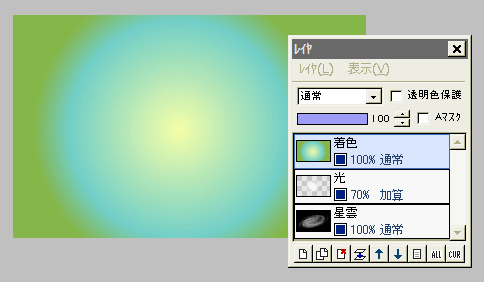
星雲に色を付けます。
新規レイヤ「着色」を作り、適当な色で円形グラデーションなどを描きます。
左の例は、薄黄〜空色〜抹茶色のカスタムグラデーションを作って、円形グラデーションを描いたものですが、単純な2色グラデーションでも構いません。
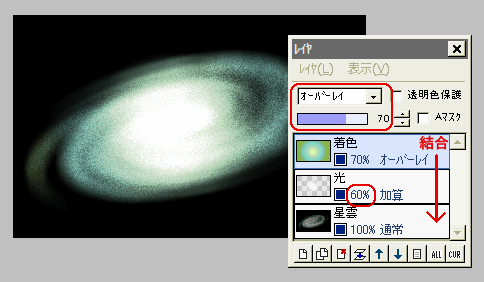
着色レイヤの合成モードを「オーバーレイ」または「ソフトライト」にします。
着色レイヤの不透明度を調節し、真ん中の光レイヤも再度不透明度を確認して、色と明るさがちょうど良くなったら、「レイヤ」⇒「表示レイヤをすべて結合」しましょう。
星雲の部分を範囲選択し、「トリミング」したら、とりあえずBMPで保存しておきます。