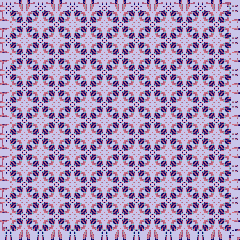
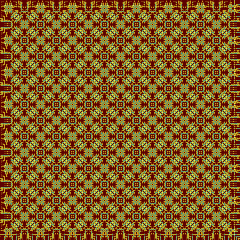
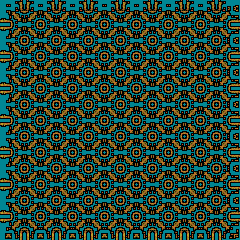
エスニック風の連続する細密な幾何学模様が、無限に作れる方法です。 上はほんの一例です。 シームレスにして、並べて使うこともできます。
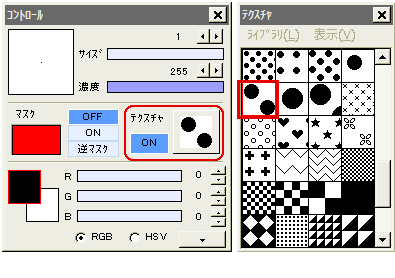
適当な大きさで「新規作成」して、全体を白で塗りつぶします。
描画色を黒に変えたら、左図のように斜めにドットが2つ並んでいるテクスチャを選んで、コントロールウィンドウのテクスチャをONにします。
この状態で全体を塗りつぶすと、白地に黒のドット模様ができます。
このレイヤを「模様」とします。
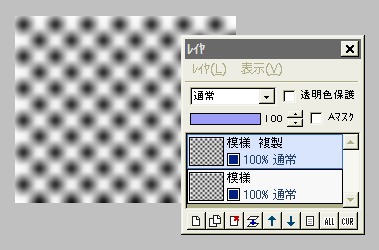
「フィルタ」⇒「ぼかし」⇒「ガウスぼかし」を、強さ4で実行します。
続いて、模様レイヤを複製します。
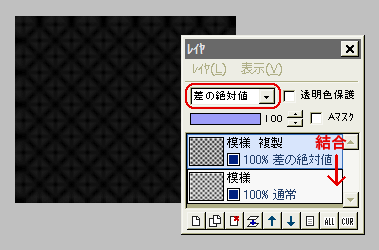
複製レイヤに「フィルタ」⇒「メディアン」を、範囲3×3、最小値または最大値(どちらでもいいです・・・左の作例は、最小値)を実行します。
続いて、複製レイヤの合成モードを「差の絶対値」にします。
レイヤを結合します。
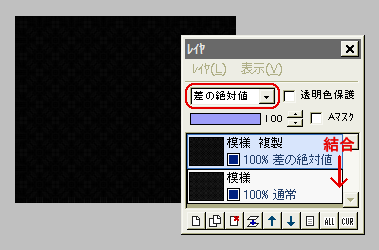
模様レイヤを再び複製し、複製レイヤに対して、「メディアン 3×3、最小値または最大値」(左の例は、最小値)の後、合成モードを「差の絶対値」にします。
ほとんど真っ黒の画像になっていると思いますが、大丈夫です(笑)・・・レイヤを結合します。
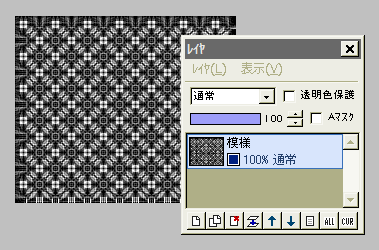
結合した模様レイヤに、「フィルタ」⇒「カラー」⇒「ヒストグラム伸張」を、初期設定のまま実行します。
すると左図のように、綺麗なエスニック風の柄が現れます。
ここに(カスタムグラデーション&グラデーションマップなどで)着色して完成にしても構いません。
ですが、ここで終わったら「無限生成」になりませんので、ぜひ以下をお試しください。
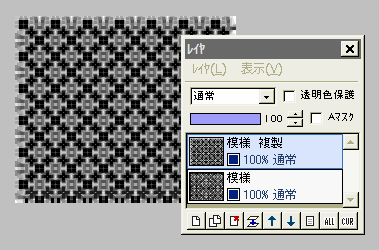
模様レイヤを複製します。
続いて複製レイヤに対して、「フィルタ」⇒「カラー」⇒「ネガポジ反転」を実行します。
さらに「フィルタ」⇒「メディアン」を、3×3の最大・中央・最小値(どれでもいいです・・・左の例は最小値)を実行します。
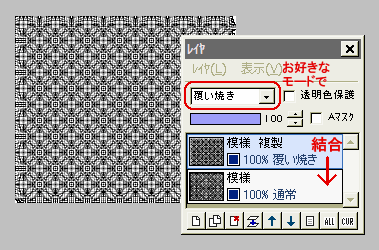
複製レイヤの合成モードを、「乗算」「加算」・・・と上から順に試してみてください。
一部真っ黒や真っ白になるモードもありますが、大抵は合成モードによって異なる綺麗な柄が現れます。
気に入ったもので、レイヤを結合しましょう。
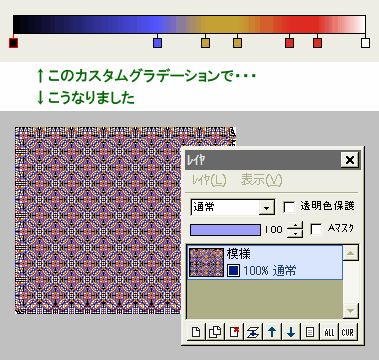
では着色します。
コントロールウィンドウ下からカスタムグラデーションの編集画面を開いて、適当にグラデーションを作ったら、「フィルタ」⇒「カラー」⇒「グラデーションマップ」で色がつきます。
カスタムグラデーションの作り方によって、同じ柄でも随分着色後の印象が変わるので、色々試してみましょう。
カスタムグラデーションの左側を暗く、右側ほど明るい色にすると、元のグレイスケールの柄の印象が反映されやすくなります。
上手く出来たら、保存します。

さて「無限」と言うからには、まだこれでは終わりません。(笑)
着色する前の「模様」レイヤを再び複製し、それを「ネガポジ反転」、続いて「メディアン 3×3」(真っ黒や真っ白にならなければ、最大・中央・最小値どれでもOK)します。
そして合成モードを上から順に試してみましょう・・・またさっきとは違った柄が出来ます。
レイヤを結合してまた複製し、「ネガポジ反転」「メディアン・・・」の後、各合成モードを試せば、また違う柄が・・・というように、無限に画像が作れるのです。
気に入った柄ができるまで、永遠に!?続けられますよ♪

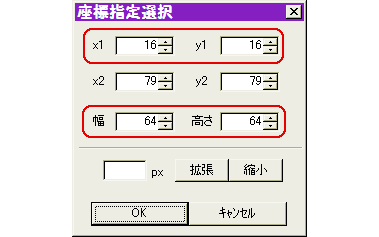 <シームレスにする方法>
<シームレスにする方法>
着色まで全て終わったら、「選択範囲」⇒「座標を指定して選択」をクリックします。
左図のように、x1とy1に16を入れ、幅と高さに32の倍数を入れてOKします。
「選択範囲」⇒「トリミング」して保存してください。
これで、並べてもつなぎ目がわからない、シームレス画像になります。
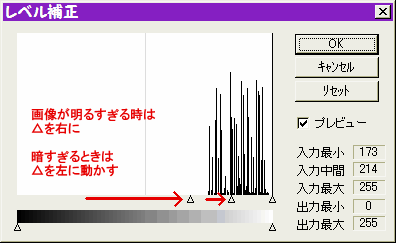
<着色前の画像が明るすぎる、暗すぎる・・・場合>
グレイスケールの明暗に偏りがあると、グラデーションマップを実行した時に、意図した色調になりにくいことがあります。
着色の前に明暗を調整して、画像のコントラストをはっきりさせておきましょう。
「フィルタ」⇒「カラー」⇒「レベル補正」で、画像の変化を見ながら△印を動かして調整してください。

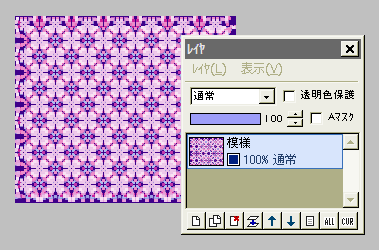
「エスニック柄」としましたが、色調によって色々な雰囲気の柄になります。
彩度やコントラストを落として、シームレスにして保存すれば、デスクトップ壁紙などにも使えるでしょう。
AzPainter自身、あるいは他の画像編集ソフトの「テクスチャ」や「パターン」としても、利用できると思います。