
トラ縞の作り方です。 手描きの縦線を素に、変形系フィルタの合わせ技で、自然なトラ縞を作っていきます。

適当な大きさの正方形で「新規作成」します。
全体を濃い目の黄色で塗りつぶしたら、描画色を黒にして、鉛筆ツールの自由線で左図のような縦線を描きます。
太さは適当に変化を付けてください。
曲がったり途中で切れたり、二股に分かれたりしても構いません。
むしろその方が、出来上がりがリアルです。

「フィルタ」⇒「変形」⇒「極座標」を、初期設定のまま(直交座標 → 極座標)で実行します。
スイカを上から見たような画像になります。
(色は違いますが・・・)
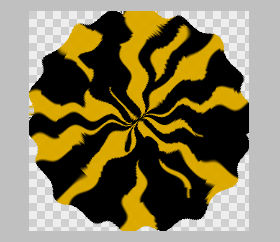
続いて「フィルタ」⇒「変形」⇒「波形」を、初期設定のまま実行します。
★ 画像が大きい時は、波数・振幅ともに少し大き目の値にした方がいいかもしれません。
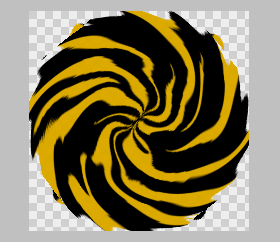
さらに「フィルタ」⇒「変形」⇒「渦巻き」を、初期設定のまま実行します。
これで何となくトラ縞っぽい雰囲気になりましたが、縞が渦を巻いているのは困りますね・・・。
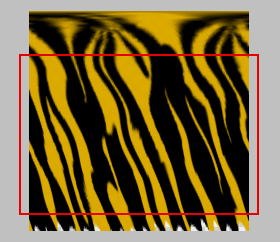
そこで「フィルタ」⇒「変形」⇒「極座標」を、今度は「極座標 → 直交座標」で実行すると、左図のように縞が斜めになります。
上下に不自然な部分があるので、選択ツールで必要部分だけを囲み、「選択範囲」⇒「トリミング」します。

これで左図のような、トラ縞画像ができました。。
このまま完成でもいいですが、もう少しリアルにしたい時は、「フィルタ」の「ノイズ」を量10〜20くらい、あるいは「拡散」や「ひっかき」を、ごくわずかの適用値で実行します。
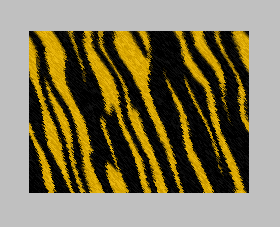
左の例は、「ノイズ」を量20で実行した後、「ひっかき」を長さ3、角度45度で実行したものです。
「ひっかき」の角度は、初期設定の- 45より、+45前後にした方が、トラ縞の傾きと合って自然な感じになります。
保存して完成です。

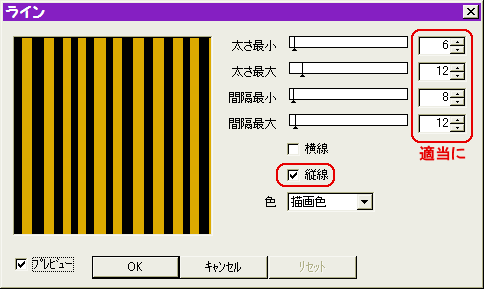
最初にマウスで黒い縦線を描くのが面倒な方は、「フィルタ」⇒「イメージ生成」⇒「ライン」を利用してもいいでしょう。
太さ&間隔はプレビューを見ながら適当に設定し、「横線」のチェックをはずして「縦線」にチェックを入れます。
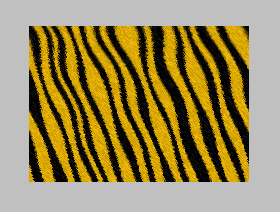
上図の「ライン」から作ったトラ縞です。
やはり手描きの線から作るより、少しリアル度が落ちますね・・・(^ ^;)
「ライン」と「手描き」を併用するのもいいかもしれません。