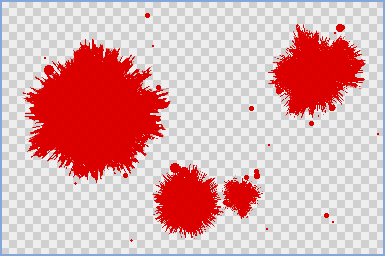
血痕の作り方です。 血痕だけを別に作ってアルファ付きPNGで保存し、何度でも使い回せるようにしておくと便利です。
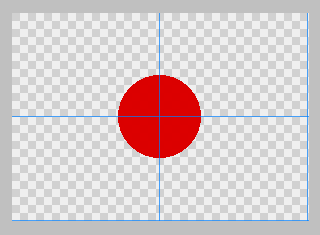
まず、中央に1つだけ血痕を作る方法を説明します。
適当な大きさで「新規作成」したら、「表示」⇒「グリッド」で「2分割」のグリッドを表示し、画像の中央がわかるようにします。。
描画色をRGBカラーで(220、0、0)などの、やや暗めの赤にします。
鉛筆ツールを円塗りつぶしにして、ShiftキーとCtrlキーを同時に押しながら、画像の中央からドラッグして、適当な大きさの正円を描きます。
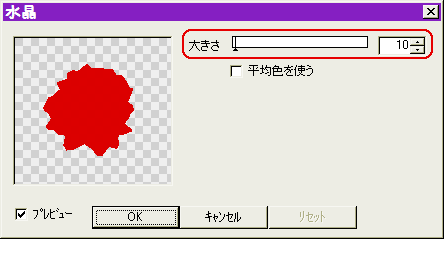
(ここでグリッドは非表示にしても構いません)
円の形を少し歪ませましょう。
「フィルタ」⇒「ピクセレート」⇒「水晶」をクリックして、プレビューを見ながら、「大きさ」を適当な値にします。
なお同じ大きさでも、「プレビュー」左のチェックをクリックして入れ直すと、その度に形が変わります。
気に入った形になったら、OKします。
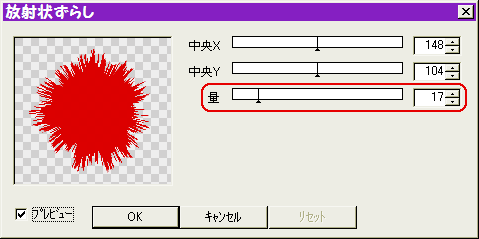
今度は「フィルタ」⇒「変形」⇒「放射状ずらし」をクリックします。
やはりプレビューを見ながら、量を調節します。
これもチェックを入れ直すと、同じ量でも変形の状態が変わります。
良ければOKします。
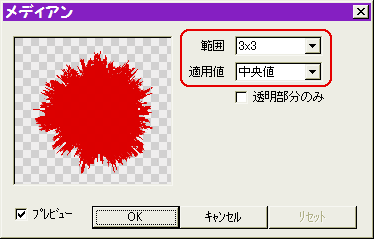
「フィルタ」⇒「メディアン」をクリックします。
適用値は中央値のままで、プレビューを見ながら範囲を3×3、5×5など、好きに決めてOKします。
これで血痕が1つ完成です。
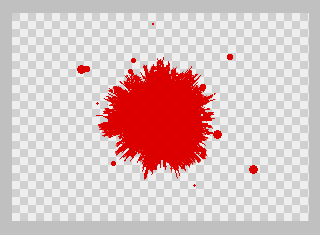
自由線の鉛筆ツールで、適当なサイズで点を打つように画像上をクリックして、小さな血しぶきを描き加えるとリアルです。
この画像を、レイヤウィンドウの「レイヤ」⇒「アルファ付きPNGで出力」から、適当な名前をつけて保存しましょう。
又は、必要部分だけを選択ツールで囲ってから、「選択範囲」⇒「範囲」⇒「アルファ付きPNGで出力」でも良いです。

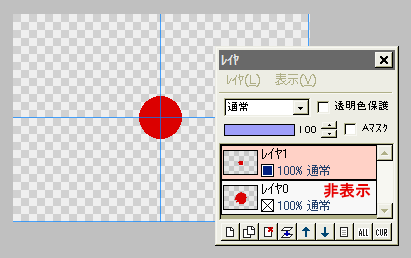
複数の血痕をまとめて画像にする方法です。
先ほどの方法で作った血痕のレイヤを非表示にして、その上に新規レイヤを作ります。
再びグリッドを表示させ、中央に正円を描きます。
(さっきと大きさは変えたほうが良いでしょう)
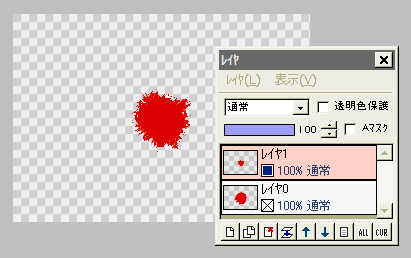
同じ手順で血痕を作ります。
もっと作りたければ、このレイヤも非表示にして、さらに新しいレイヤに3つ目の血痕を作ります。
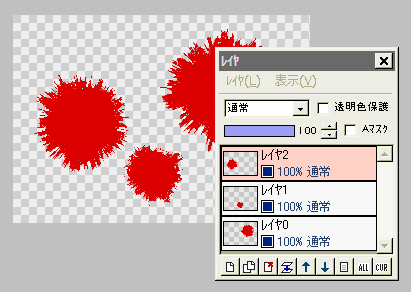
好きなだけ血痕を作ったら、全てのレイヤを表示させます。
中央に固まっている各レイヤの血痕を、移動ツールで好きな位置に動かしましょう。
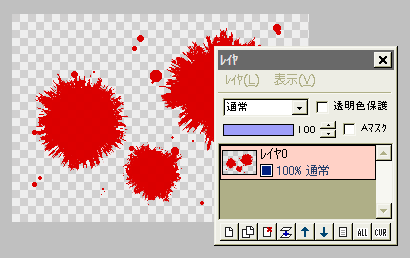
位置が決まったら、各レイヤを1枚ずつ「下のレイヤと結合」して、1枚のレイヤにします。
★ 「表示レイヤをすべて結合」だと、透明部分が白になってしまうので、必ず1枚ずつ結合してください。
必要なら血しぶきを描き加えて、「レイヤ」⇒「アルファ付きPNGで出力」します。

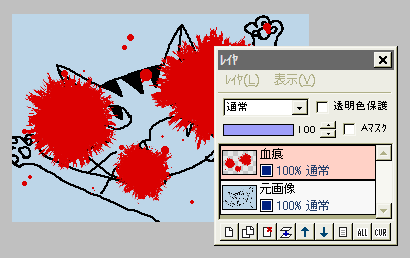
イラストなどの画像と、血痕を合成するには・・・・
元画像を開いた上で、「レイヤ」⇒「画像ファイルから新規レイヤ」から、保存しておいた血痕の画像を読み込みます。
移動ツールで位置を調整して、レイヤを結合します。