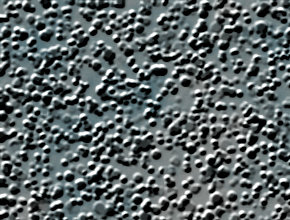

大きさの違う小石が、地面にバラバラと落ちているイメージです。 グラデーションマップを、ちょっと変わった用途に使います。
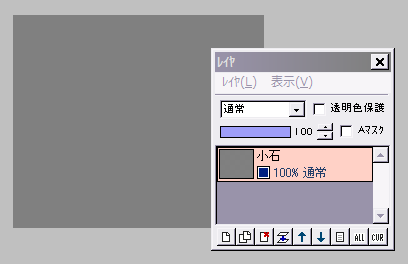
適当な大きさで「新規作成」し、全体をRGBカラーで(128、128、128)の50%グレーで塗りつぶします。
このレイヤを「小石」とします。
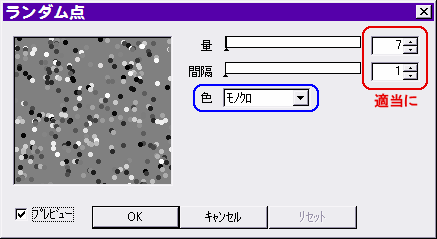
鉛筆ツールなどのサイズを5にして、「フィルタ」⇒「現在のツールで描画」⇒「ランダム点」をクリックします。
色を「モノクロ」にして、小さな小石のつもりで、量と間隔を適当に調整します。
ある程度、点と点の間が空くような数値にしてください。
(ビッシリ詰めない・・・以下同様)
良ければOKします。
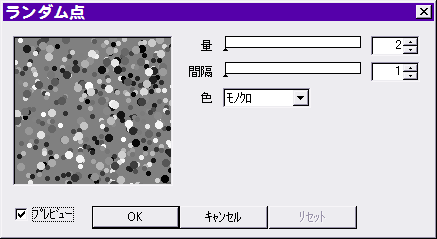
ツールのサイズを8にします。
さっきと同様に「ランダム点」をモノクロで、量と間隔を適当に設定してOKします。
(サイズ5の点よりも、数は少ない方がいいと思います)
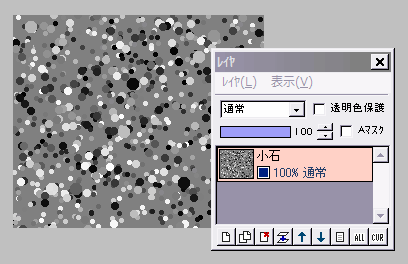
必要なら、サイズ12くらいの点も同様に描画してください。
ここまでで大体、左図のようになっていればOKです。

グラデーションマップに使う、カスタムグラデーションを作ります。
コントロールウィンドウ下からグラデーションの編集画面を開いて、左図のように両端が黒で中央が50%グレーの、カスタムグラデーションを作ります。
このグラデーションが、選択された状態にしておきます。
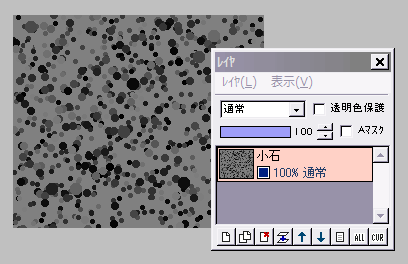
「フィルタ」⇒「カラー」⇒「グラデーションマップ」を実行すると、中間より明るい部分が反転して、左図のようになります。
★ 中間よりも明るい部分を反転させるフィルタを「ソラリゼーション」と言いますが、AzPainterにはそれがないため、カスタムグラデーションとグラデーションマップで代用したわけです。
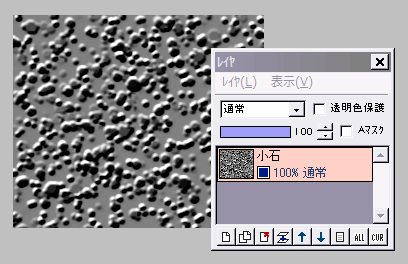
「フィルタ」⇒「ぼかし」⇒「ガウスぼかし」を、強さ1で実行します。
続いて「フィルタ」⇒「エンボス」を、強さ4〜5で実行すると、左図のようになります。
これでグレイスケールの小石ができました。
★ 先ほどのソラリゼーションは、エンボスを実行した時、ランダム点の部分全てが、盛り上がったように見せるためです。
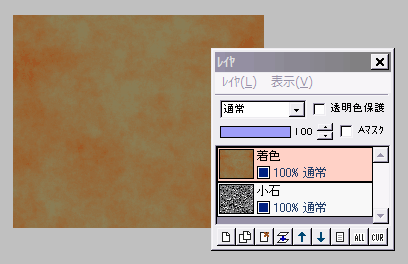
必要に応じて着色します。
例えば・・・・・・
新規レイヤ「着色」を作って、適当な2色で雲模様を描画します。
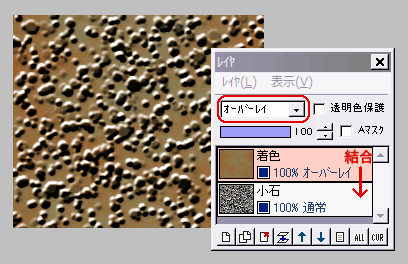
この着色レイヤの合成モードを「オーバーレイ」にしてみました。
他のモードも使えるので、色々試してみましょう。
着色レイヤに、「ノイズ」や「エンボス」を実行してもリアルです。
レイヤを結合して完成です。