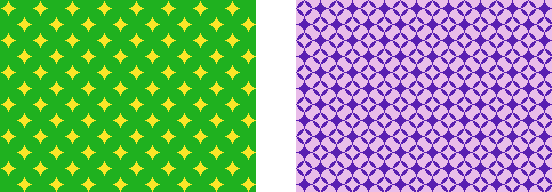
AzPainterならではの「イメージ生成」⇒「トーン」と、フィルタの「シフト」を使った模様です。 実はこの2枚の画像は、最後の合成モードと着色が違うだけで、他はみな同じやり方で作っています。
編集するレイヤを間違わないように作業しましょう。
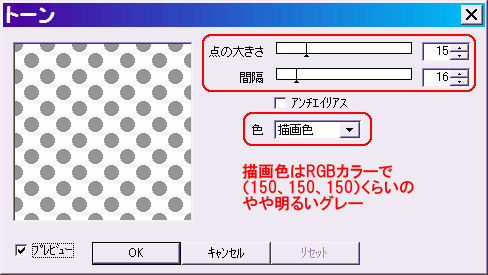
縦横とも32の倍数で「新規作成」します。
白で塗りつぶしたら、描画色をRGBカラーで(150、150、150)くらいの、明るめのグレーにセットします。
「フィルタ」⇒「イメージ生成」⇒「トーン」を、左図のように設定してOKします。
点の大きさと間隔の値が違うことに注意してください。
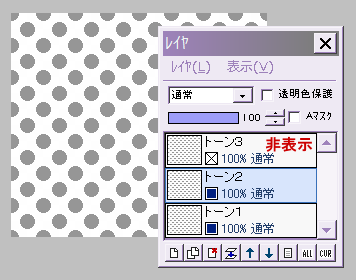
トーンを描画したレイヤを2枚複製します。
左図のように、下からトーン1、2、3と名前をつけました。
まず一番上のトーン3を非表示にして、真ん中のトーン2を選択します。
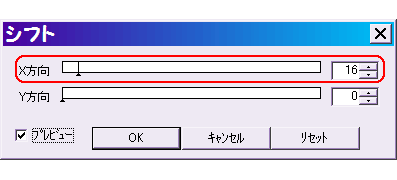
トーン2レイヤに対し、「フィルタ」⇒「シフト」でX方向だけを16にしてOKします。
画像が横にずれたと思います。
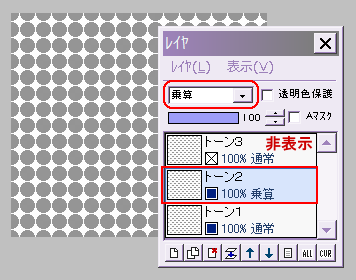
このトーン2の合成モードを「乗算」にします。
左図のように、点が隙間なく並べばOKです。
トーン2レイヤを、下のトーン1レイヤと結合します。
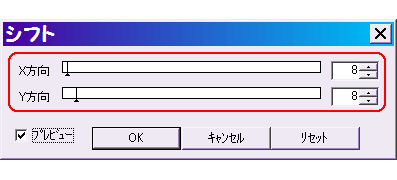
今度は一番上のトーン3レイヤを選択して表示させます。
このトーン3レイヤに対し、「フィルタ」⇒「シフト」を、X方向もY方向も共に8にしてOKします。
画像が縦横に少しずれたと思います。
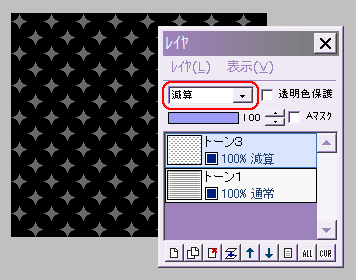
トーン3レイヤの合成モードを、色々に変えてみましょう。
合成モードによって、できるパターンが違いますね。
左図は「減算」です。
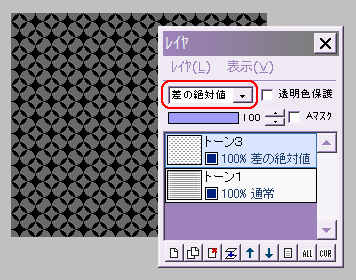
←「差の絶対値」です。
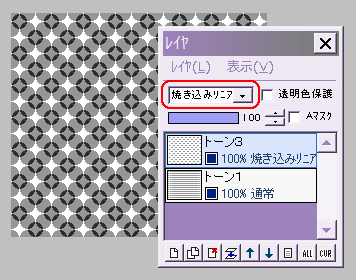
←「焼き込みリニア」です。
他にもまだまだ面白いものがあります。
気に入った合成モードで、レイヤを結合します。
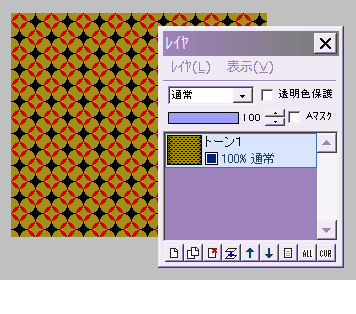
後は好きな色をつけるだけです。
描画色をセットして、ENTERキーを押しながら画像上をクリックすると、その点と同じ色の部分が全て描画色に変わります。
もちろん「フィルタ」⇒「色の置き換え」も使えますし、領域一つ一つを細かく塗り分けてもいいですね。
左図は、上の「焼き込みリニア」画像に着色したものですが、配色で随分イメージが変わることがわかります。
参考: トーンの面白柄・2