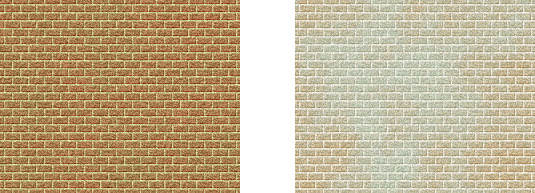
AzPainterに付属のテクスチャを利用した、簡単に作れるレンガ模様です。 レイヤを使わず、最初から色をつけていく方法で考えてみました。 シームレスにすることもできます。
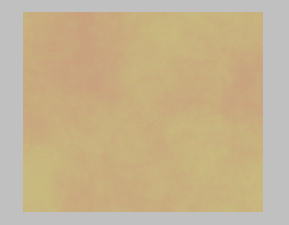
シームレスにする場合は256×256で、そうでない場合は適当な大きさで「新規作成」します。
描画色と背景色に、レンガの色にする2色をセットします。
鈍いグレーから茶色で、あまり色が違いすぎない方がいいでしょう。
「フィルタ」⇒「イメージ生成」⇒「雲模様(シームレス)」を、初期設定のまま実行します。
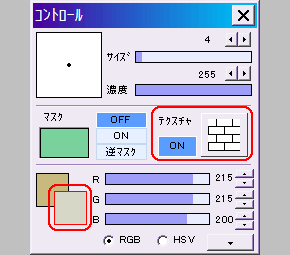
塗りつぶしツールにします。
コントロールウィンドウで、描画色をレンガよりも少し明るめのグレー系の色にします。
テクスチャウィンドウで、レンガ模様のパターンを選び、コントロールウィンドウのテクスチャをONにします。
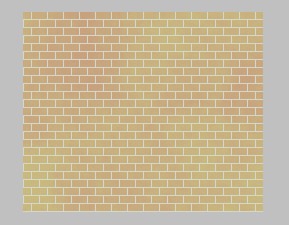
CTRLキーを押しながら、塗りつぶしツールで画像上をクリックします。
画像全体にレンガのテクスチャが描画されました。
(CTRLキーを押すと、色に関係なく透明か不透明かで塗りつぶす仕様になっています)
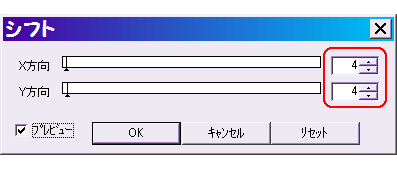
画像の端にレンガ模様の線があると、フィルタがかかりにくく、並べた時にシームレスにならないので、位置をずらします。
「フィルタ」⇒「シフト」で、X方向とY方向共に4を入力してOKします。
(シームレスにする必要がない時は、この操作は必要ありません)
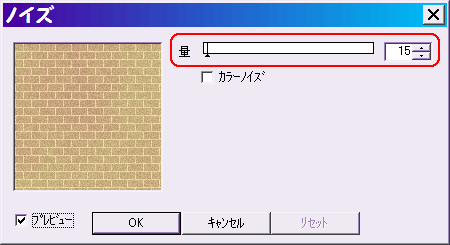
続いて「フィルタ」⇒「ノイズ」を、量15〜20くらいで実行します。
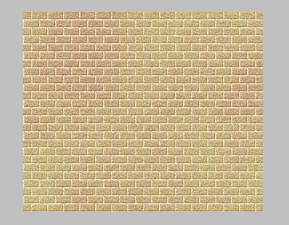
最後に「フィルタ」⇒「エンボス」を、初期設定のまま実行します。
保存して完成です。
なお、このように細かなノイズが入った画像は、GIFやPNGでは意外と容量が大きくなってしまいます。
容量を少なくしたいなら、JPEGで保存するのがお勧めです。
こちらもどうぞ ⇒ レンガ2 | レンガ3