
ぼかしフィルタの一種、「モーションブラー」を使うと、厚みが付いた立体文字を簡単に作ることができます。 「不透明部分を縁取り」も使って、クッキリしたロゴに仕上げてみました。
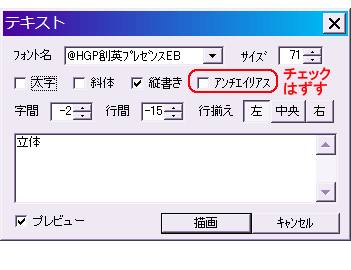
適当な大きさで「新規作成」します。
文字の色を描画色にセットし、テキストツールで画像上をクリックすると、文字入れダイアログが開きます。
フォント名など必要な項目を設定しますが、「アンチエイリアス」のチェックははずしてください。
(この後の加工で、きれいに縁取るためです)
OKすると、文字が描画されます。
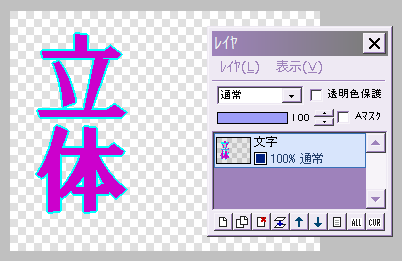
文字の外側を縁取る色を描画色にセットし、ツールを鉛筆、サイズを3や5など奇数にします。
「フィルタ」⇒「現在のツールで描画」⇒「不透明部分を縁取り」を実行します。
文字の外側が縁取られました。
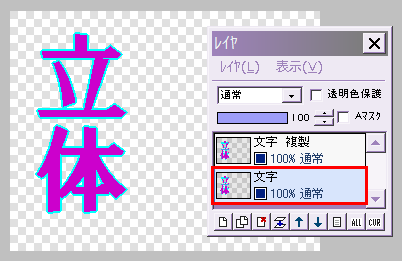
文字レイヤを複製します。
下の方の文字レイヤを選択します。

「フィルタ」⇒「ぼかし」⇒「モーションブラー」をクリックします。
文字に付けたい厚みの分だけ「範囲」の値を設定します。
「角度」はそのまま(45)でいいと思いますが、プレビューを見ながら好みで変えてもいいでしょう。
OKすると、文字にボンヤリ影が付いたようになります。
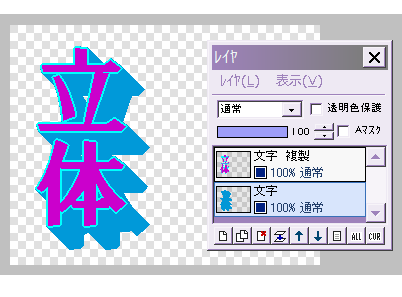
影を塗りつぶすことにします。
塗りつぶしたい色を描画色にして、ツールを塗りつぶしにします。
CTRLキーを押しながら、ボンヤリした影の部分をクリックすると、影全体が描画色で塗りつぶされます。
(CTRLキーとの併用で、色に関係なく透明か不透明度かで判定して塗りつぶす仕様になっています)
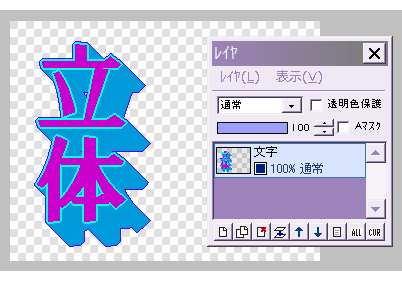
このままでもいいですが、もう少しクッキリさせるために、全体を縁取ることにします。
まず、上の文字複製レイヤを下の文字レイヤと結合します。
縁取りたい色を描画色にして、ツールのサイズを1や3など奇数にします。
「フィルタ」⇒「現在のツールで描画」⇒「不透明部分を縁取り」を実行します。
全体が線で縁取られました。
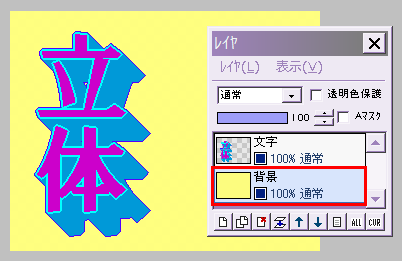
背景色をつける方法です。
新規レイヤ「背景」を作って、文字レイヤの下に移動させます。
この背景レイヤを、好みの背景色で塗りつぶします。
上の文字レイヤを背景レイヤと結合して完成です。