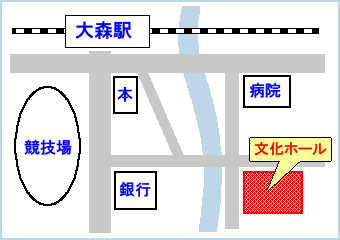
AzPaiterは、地図をはじめとした「図」を描くのに便利な機能がたくさんあります。 ここでは、手際良くわかりやすい地図を描くコツを紹介します。
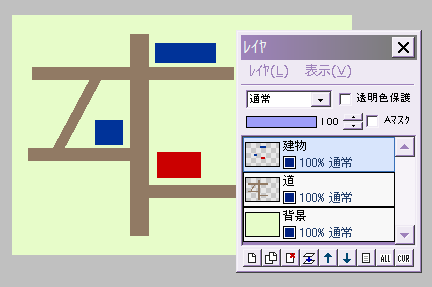
地図なんて1枚レイヤで十分・・・と思うかもしれませんが、よほど慣れている人以外は、左図のように「背景」「道」「建物」などで、レイヤを分けて描くのがお勧めです。
まず修正が簡単です。
さらに「不透明部分を縁取り」のような、透明部分がないと使えない機能もあります。
後から「しまった!別レイヤにしておくんだった!」ということが結構あるので、適度にレイヤを分けておきましょう。
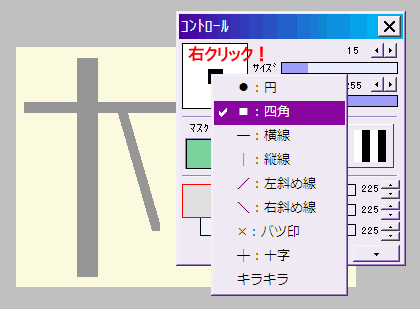
地図と言えば、まず「道」です。
コントロールウィンドウのツールサイズの部分を右クリックすると、左図のようにツールの形が変更できます。
普段は「円」で使うことが多いと思いますが、道を描く時は「四角」が便利です。
鉛筆ツールを直線にして、サイズは道の幅に応じて決めましょう。
CTRLキーを押しながらドラッグすると、水平・垂直・45度の方向だけに線が引けます。
これは地図で道を描く時、非常に便利です。
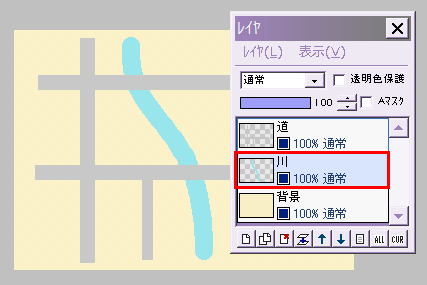
カーブした道や川は、ベジェ曲線ツールで描きましょう。
なお曲線の時は、ツールの形を「円」にした方が、幅が揃って綺麗に描けます。
曲がった水色の線を描けば、すぐに「川」だとわかりますね。
この川は「背景」と「道」の間のレイヤに描いています。
川は道より後で描くものですから、レイヤを分けておく大切さがここでもわかります。
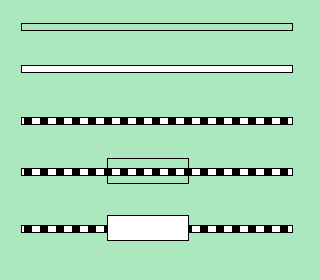
線路と駅の描き方です。
サイズ1の鉛筆で、四角枠ツールを使って細長い長方形を描きます。
中を白で塗りつぶします。
描画色を黒にして、太い縦縞のテクスチャをONにして塗りつぶします。
これで線路ができました。
新規レイヤを作り、(テクスチャをOFFにして)四角枠ツールで線路上に長方形を描いてから、中を白で塗りつぶせば、駅になります。
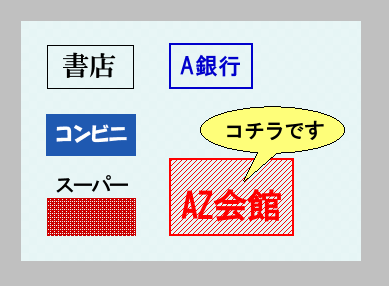
建物は四角枠や四角塗りつぶしツールで描けば簡単ですね。
テクスチャをONにして塗りつぶすのもいいでしょう。
文字は見やすい色やフォントを使います。
目的の場所は、他とハッキリ区別できるようにします。
左図の「コチラです」は、別レイヤに描いた円塗りつぶしに吹出しのヒゲをつけて、不透明部分を1ピクセルの鉛筆で縁取りしたものです。