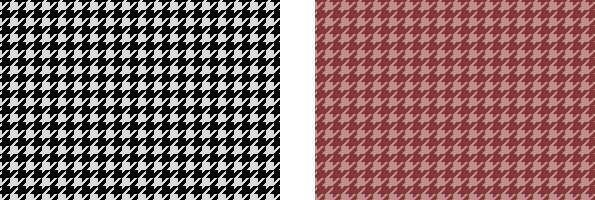
千鳥格子の作り方です。 AzPainter付属のテクスチャを組み合わせています。 シームレスに並べて使うこともできます。
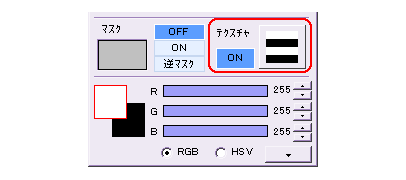
シームレスにする場合は、縦横とも32の倍数で、そうでない場合は適当な大きさで「新規作成」します。
まず、全体を黒で塗りつぶします。
次に、描画色を白にし、太い横縞のテクスチャを選んで、テクスチャをONにして塗りつぶします。
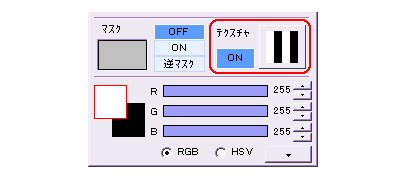
このレイヤの上に、新規レイヤを作ります。
次に、描画色は白のままで、今度は太い縦縞のテクスチャを選んで、テクスチャONのまま塗りつぶします。
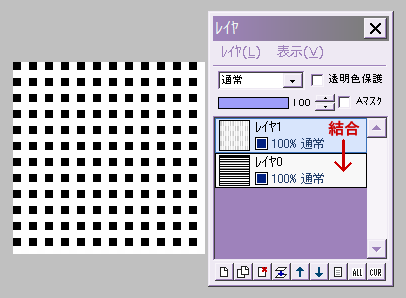
ここまでで左図のように、黒い小さな正方形が縦横に並んでいればOKです。
レイヤ1をレイヤ0と結合します。
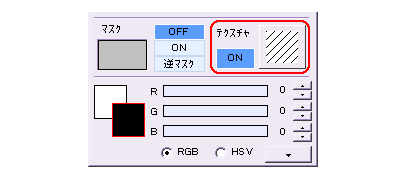
新規レイヤを作り、(テクスチャをOFFにして)白で塗りつぶします。
次に描画色を黒にし、右上がり斜線のテクスチャを選んで、テクスチャをONにして塗りつぶします。
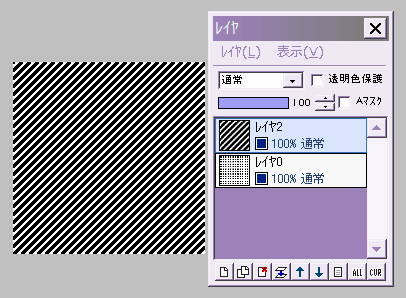
このままでは線が細いので、太くします。
「フィルタ」⇒「メディアン」を、「範囲3×3」「最小値」で実行します。
斜線が太くなりました。
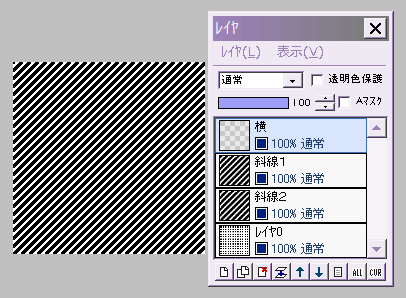
斜線のレイヤを複製し、上から「斜線1」「斜線2」とします。
さらに、斜線1レイヤの上に、新規レイヤを作り、「横」とします。

描画色を白にし、太い横縞のテクスチャを選んで、(テクスチャONのまま)横レイヤを塗りつぶします。
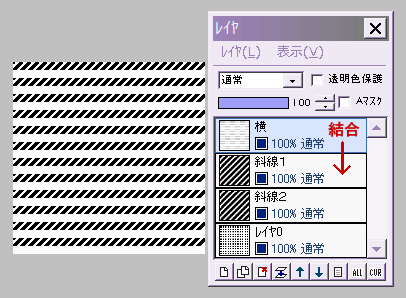
黒い斜線が、白の横縞で分断されたようになればOKです。
横レイヤを、下の斜線1レイヤと結合します。
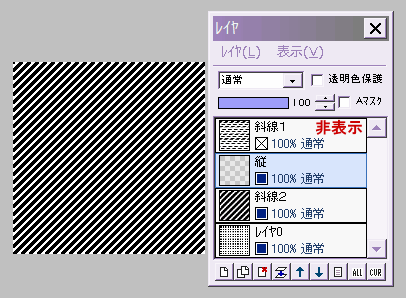
斜線1レイヤを非表示にします。
新規レイヤを作って斜線2レイヤの上に移動させ、「縦」とします。
縦レイヤを選択します。

今度は太い縦縞のテクスチャを選んで、描画色は白、テクスチャONのまま、縦レイヤを塗りつぶします。
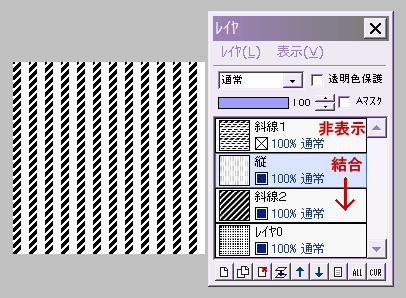
黒い斜線が、白の縦縞で分断されました。
縦レイヤを、下の斜線2レイヤと結合します。
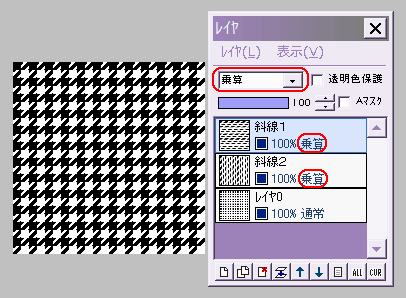
斜線1レイヤを表示させます。
斜線1と、斜線2、両方のレイヤの合成モードを「乗算」にします。
これで大体できましたが、少し斜線の位置がずれているので、修正します。
「フィルタ」⇒「シフト」を、斜線1レイヤはX方向だけを5、斜線2レイヤはY方向だけを1にしてOKします。
「レイヤ」⇒「表示レイヤを全て結合」します。
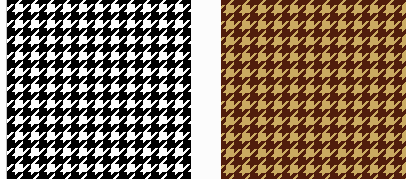
これで白黒の千鳥格子ができました。
色を付けるには、描画色に使いたい色をセットして、ENTERキーを押しながら画像上をクリックするのが簡単です。
クリックした点と同色の部分が、全部描画色に変わります。