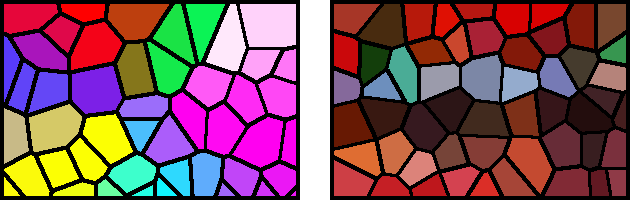
バージョン1.31から実装された、「水晶」フィルタを使った、綺麗なステンドグラス風パターンです。 イラストの背景や、写真を貼り付ける台などに使えそうです。
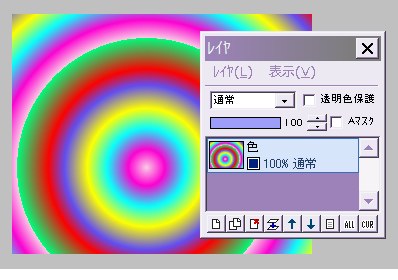
適当な大きさで「新規作成」し、このレイヤを「色」とします。
作りたいステンドグラスの色調を考えて、適当に色をつけましょう。
描画ツールで描く、グラデーションを利用する、何でもいいです。
左図は、好きな色でカスタムグラデーションを作り、「色を繰り返す」設定にして円形グラデーションを描いたものです。
また、「新規作成」せずに、写真やイラストなどの画像を読み込んでもいいでしょう。 この場合、色は派手目に調整しておくと、出来上がりが綺麗です。
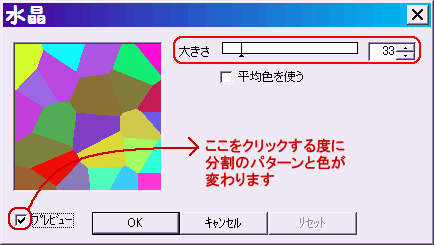
「フィルタ」⇒「ピクセレート」⇒「水晶」をクリックします。
プレビューを見ながら、適当な大きさでOKします。
なお、このフィルタは乱数を使っているため、同じ画像に同じ「大きさ」で適用しても、結果がその都度変わります。
プレビューのチェックを、入れはずししてみるとわかります。
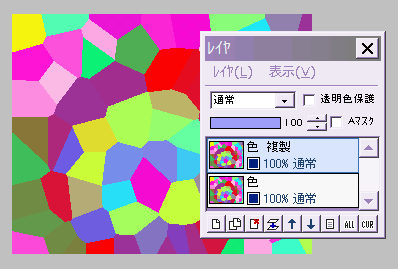
綺麗な色と形に分割されましたね。
今度はステンドグラスの黒い枠を作りましょう。
この色レイヤを複製します。
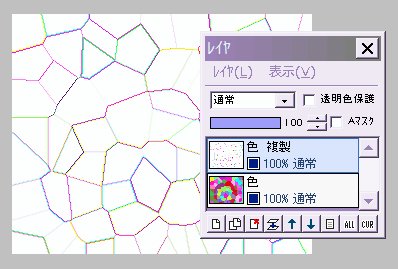
色複製レイヤに対し、「フィルタ」⇒「輪郭抽出」⇒「輪郭抽出」を実行します。
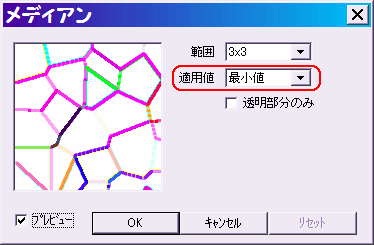
続いて「フィルタ」⇒「メディアン」を最小値3×3で実行します。
水晶フィルタで大きく分割したり、画像が大きい場合は、5×5や7×7でもいいでしょう。
これで輪郭線が太くなります。

次に「フィルタ」⇒「カラー」⇒「2値化」で、しきい値を最高の255で実行します。
太い輪郭線が黒くなり、ステンドグラスの枠のようになりました。
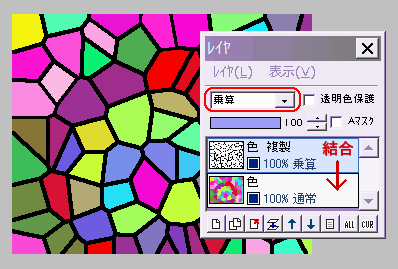
色複製レイヤの合成モードを「乗算」にします。
黒い枠が下の色レイヤに反映されて、ステンドグラスのようになりました。
色複製レイヤを、下の色レイヤと結合します。
ここで保存してもいいですし、もう一手間かけることもできます。
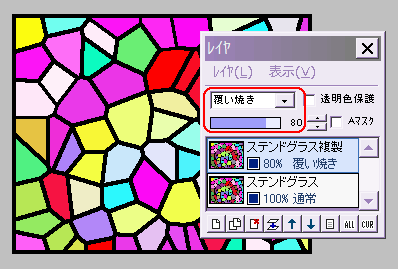
左図ではまず、できたステンドグラスに「フィルタ」⇒「現在のツールで描画」⇒「枠線」で、4ピクセルの黒い枠を付けています。
その後レイヤを複製し、上の複製レイヤの合成モードを覆い焼きにして、不透明度も調整してみました。
合成モードは他にも「スクリーン」「オーバーレイ」など、それぞれに美しいステンドグラスができます。
レイヤを結合して保存します。