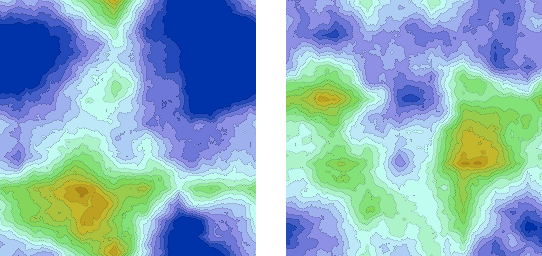
「雲模様」を利用した、地図帳を思わせる地図模様の作り方です。 並べるとシームレスにすることもできます。
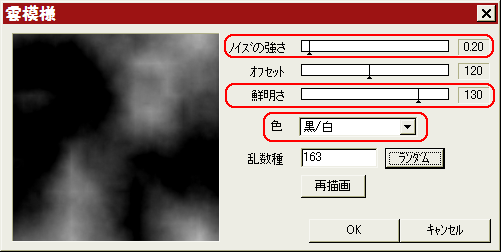
シームレスにするなら256×256で、そうでなければ適当な大きさで「新規作成」します。
「フィルタ」⇒「イメージ生成」⇒「雲模様(シームレス)」で、ノイズの強さ0.20、鮮明さ130、色は「黒/白」にします。
この設定で、ある程度白⇒灰⇒黒のバランスがいい雲模様を選んでOKします。
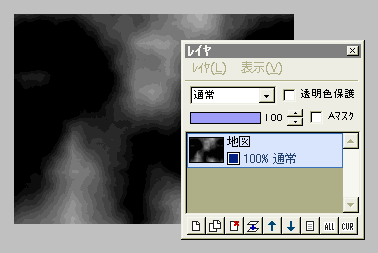
「フィルタ」⇒「カラー」⇒「ポスタリゼーション」を、階調20くらいで実行します。
このレイヤの名前を「地図」とします。
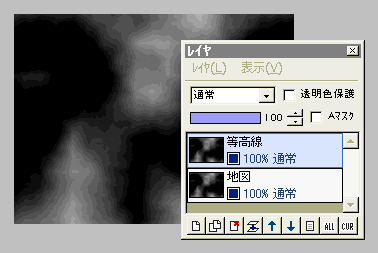
地図レイヤを複製して、名前を「等高線」とします。
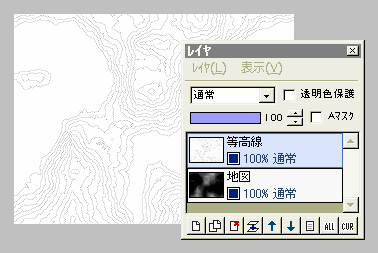
等高線レイヤに対し、「フィルタ」⇒「輪郭抽出」⇒「輪郭抽出」を実行します。
線の色が薄いので、「フィルタ」⇒「カラー」⇒「ガンマ補正」で、ガンマ値を50くらいまで下げて、濃くします。
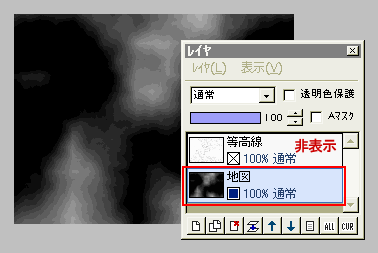
等高線レイヤを非表示にしてから、下の地図レイヤを選択します。
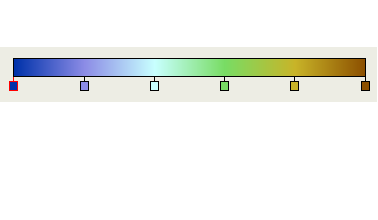
地図に色をつける前に、カスタムグラデーションを作ります。
グラデーションの編集ウィンドウで、左図のようなカスタムグラデーションを作ります。
左から、「濃い青⇒青⇒水色⇒黄緑⇒黄土色⇒焦げ茶」で、地図帳の「海⇒平野⇒山」の色分けを参考にしましょう。
分岐点は一応等間隔にしておきますが、位置は後で適当に変更しても構いません。
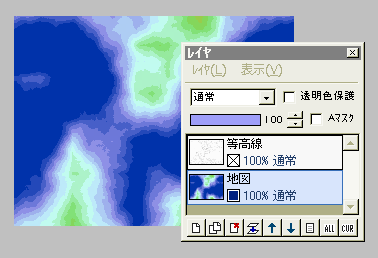
今作ったカスタムグラデーションがコントロールウィンドウ下で選択された状態で、地図レイヤに「フィルタ」⇒「カラー」⇒「グラデーションマップ」を実行します。
気に入った地図模様になりましたか?
一旦元に戻してから、カスタムグラデーションを「反転」にしてグラデーションマップを再実行すれば、海と陸が逆転します。
また、カスタムグラデーションのカラー分岐点を動かしても、地図の状態が変化します。
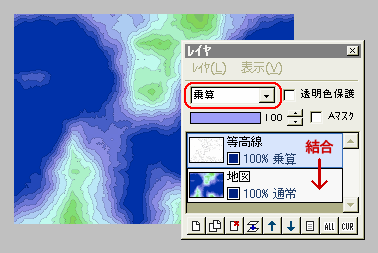
好みの状態の地図になったら、上の等高線レイヤを選択して表示させます。
等高線レイヤの合成モードを「乗算」にすると、地図上に等高線が入ります。
レイヤを結合して完成です。