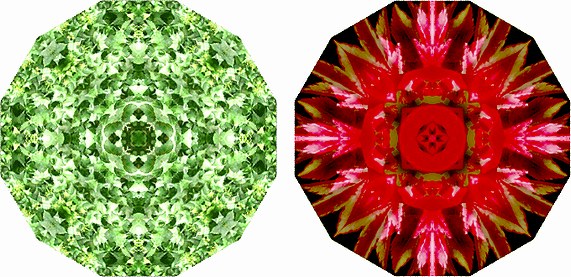
12角形のプレートです。 写真などの画像を元に、「45度軸対称コピー」と角度回転の機能を組み合わせた作り方を紹介します。

元になる画像(写真など)を用意して、「サイズ変更(拡大縮小)」「座標を指定して選択」「トリミング」などを使い、正方形にしておきます。
この正方形と大きさが同じ12角形ができるので、そのつもりで大きさも決めます。
画像の左上(青線の範囲)に使いたい部分がくるように、必要なら「左右反転」「上下反転右」などで調整しておきます。
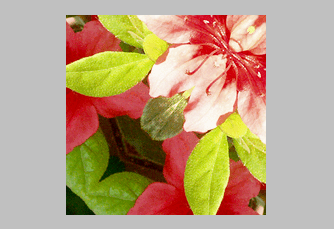
「フィルタ」⇒「45度軸対称コピー」を実行します。
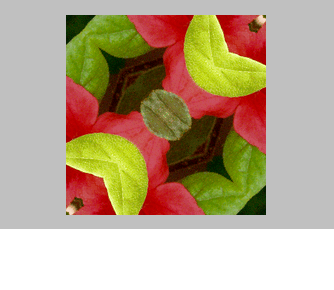
「選択範囲」⇒「右に90度回転」(または「左に90度回転」)を実行します。
(使いたい部分が「左上に残る」ように回転させてください)
続いて再び「45度軸対称コピー」を実行します。
(ここまでが下準備です)
注: なおこの「下準備」をとばして、正方形の画像からすぐに以下の作業に入ってもOKです。
出来上がりの模様が違います・・・どちらがいいかは元画像や好みによるので、色々試してみてください。

これから12角形を作る作業に入ります。
★「選択範囲」⇒「任意回転」を回転角度30度で実行してから、「45度軸対称コピー」を実行します。

☆ 次に「選択範囲」⇒「右に90度回転」を実行してから、再び「45度軸対称コピー」を実行します。

★ 印の操作を、もう一度繰り返します。

☆ 印の操作を、もう一度繰り返します。
ここまでで、左図のような12角形ができているはずです。
(もしもヘンな形になっていたら、どこかで間違っています・・・)
12角形はできましたが、模様が上下左右対称になっていないので、もう一工夫しましょう。

レイヤを複製して、「選択範囲」⇒「左右反転」を実行し、複製レイヤだけを左右反転させます。
(「編集」の「全体を左右反転」ではないので注意)

複製レイヤの合成モードを「乗算」「スクリーン」「差の絶対値」などにしてみてください。
合成モードによって、色々な模様が現れます。
← これは「スクリーン」です。
(上手く対称模様にならないモードもありますが)

← 「差の絶対値」では左図のようになります。
気に入ったモードを選んで、複製レイヤを下のレイヤと結合します。
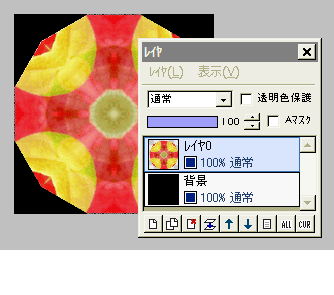
透明部分(チェック模様の部分)は、画像の用途によって適当に処理してください。
左図は、黒で塗りつぶした背景レイヤを作って、一番下に敷いたものです。
なお「任意回転」を何度もやるので、模様がどうしてもボンヤリします。
最後に「フィルタ」⇒「シャープ」を実行するといいでしょう。
(画像を大き目に作り、最後に縮小する手もあります)
保存して完成です。
AzPainterでは「任意回転」すると、元画像の範囲からはみ出た部分が切られてしまいます。
ですがこの画像作成では、逆にそれを利用して12角形を作っています。(裏技かも?)
★☆ 印部分の操作では「右に90度回転」の代わりに「左に90度回転」でも構いません。
ただし、「左」なら「左」で統一してください。
回転角度や手順など、AzPainterで12角形を作る方法は他にもたくさんあります。
できるだけわかりやすい方法を紹介したつもりですが、もっと簡単な方法があるかもしれません。
6角形、8角形などもやればできるのでは・・・?と思いますが、時間とやる気のある方は挑戦してみてください。