
色褪せや色ムラ、ボケを加えた、昔の写真風加工です。 一見手間がかかっているように見えますが、加工の手法自体は、比較的理解しやすいと思います。 イラストにも使えます。
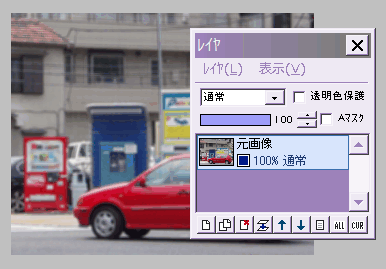
元画像に「フィルタ」⇒「ぼかし」⇒「ガウスぼかし」を、強さ1(大きい画像なら2でもいいでしょう)を実行します。

色褪せた感じにするために、画像の彩度(鮮やかさ)を落とします。
「フィルタ」⇒「カラー」⇒「HSVカラー調整」で、彩度(S)のスライダーを左に動かします。
画像の変化を見て、好みの状態になったらOKします。
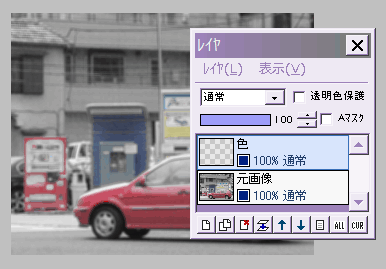
画像にセピア調のテイストを加えたいと思います。
元画像レイヤの上に、新規レイヤ「色」を作ります。
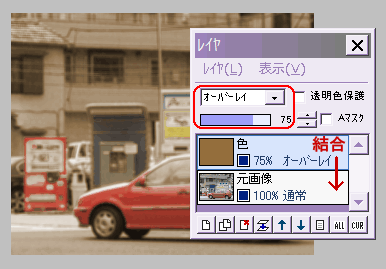
描画色をくすんだ茶色にして、色レイヤを塗りつぶします。
作例ではRGBカラーで(150、110、60)の茶色を使っています。
この色レイヤの合成モードを「オーバーレイ」にして、不透明度を調整しましょう。
好みのセピア調になったら、レイヤを結合します。
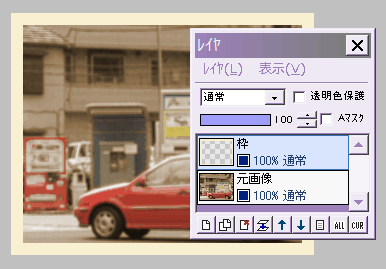
古い写真風の枠をつけます。
元画像レイヤの上に、新規レイヤ「枠」を作ります。
描画色を日に焼けた紙のような色にして、描画ツールのサイズをつけたい枠の幅と同じにします。
作例ではRGBカラーで(250、240、210)の薄いクリーム色を使っています。
「フィルタ」⇒「現在のツールで描画」⇒「枠線」をクリックすると、左図のように画像が枠で囲まれます。
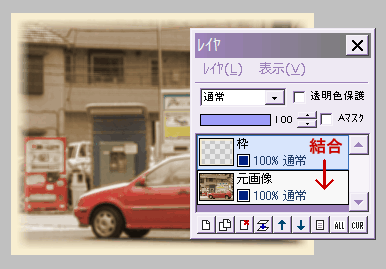
枠レイヤに対し、「フィルタ」⇒「ぼかし」⇒「ガウスぼかし」を、強さ2くらいで実行します。
枠が自然な感じにボケました。
枠レイヤを元画像レイヤと結合します。
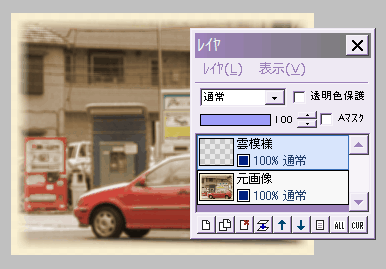
さらに、色ムラをつけましょう。
元画像レイヤの上に、新規レイヤを作り「雲模様」とします。

「フィルタ」⇒「イメージ生成」⇒「雲模様(シームレス)」をクリックします。
ノイズの強さを0.20くらい、色は「白/黒」にします。
全体に白黒のバランスがいい雲模様を選んで、OKしてください。
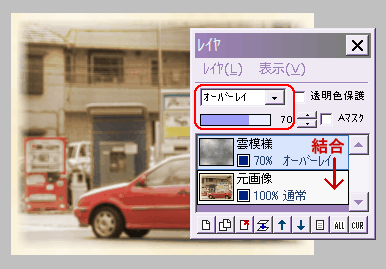
雲模様レイヤの合成モードを「オーバーレイ」にします。
雲模様の濃淡が、画像上で「色ムラ」のようになって現れます。
レイヤの不透明度を適当に調整して、下のレイヤと結合します。
この後、好みで少しノイズをつけてもいいでしょう。
保存して完成です。