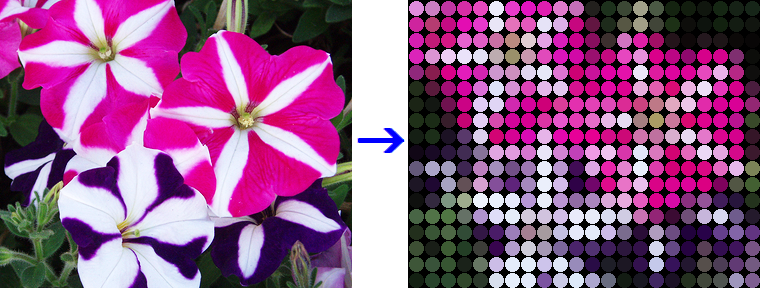
ドットの形で抜いたような、円形モザイク加工です。 隙間の部分は、好きな色にすることができます。 モザイクとドットのサイズをあわせるのがポイントです。
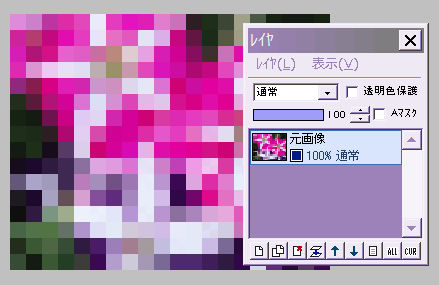
この加工は色鮮やかな写真が向いています。
今ひとつ色が冴えない写真は、ソフトライトでメリハリをつけるなど、あらかじめ調整しておきましょう。
さらに画像を、縦横とも32の倍数にトリミングやリサイズしておきます。
続いて「フィルタ」⇒「ピクセレート」⇒「モザイク」を、サイズ16で実行します。
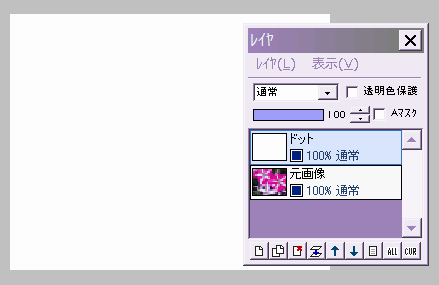
元画像の上に新規レイヤを作り、「ドット」とします。
このドットレイヤを白で塗りつぶします。
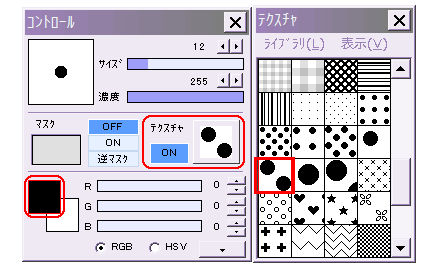
コントロールウィンドウで、描画色を黒にします。
テクスチャウィンドウで、ドットが2つ見えているパターンを選び、テクスチャをONにします。
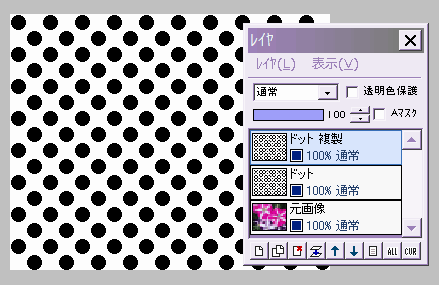
塗りつぶしツールで画像上をクリックすると、黒いドットのテクスチャで埋まります。
このドットレイヤを複製します。
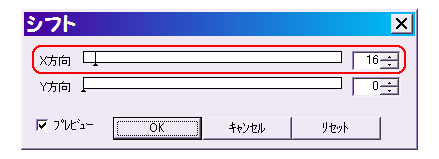
ドット複製レイヤに対し、「フィルタ」⇒「シフト」で、X方向だけに16を入力してOKします。
これで、横方向だけに16ピクセル画像がずれます。
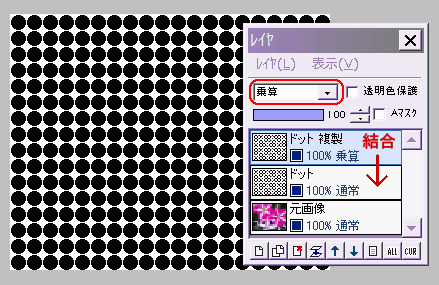
ドット複製レイヤの合成モードを「乗算」にします。
すると左図のように、画像一面にびっしり黒いドットが並んだと思います。
ドット複製レイヤを、下のドットレイヤと結合します。
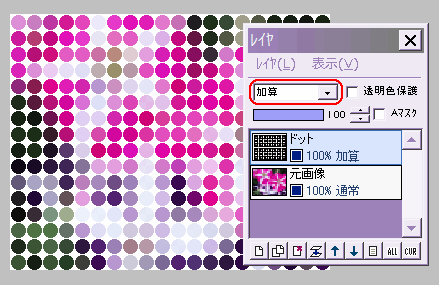
ドットレイヤの合成モードを「加算」にすると、左図のように円形モザイクの背景が白になります。
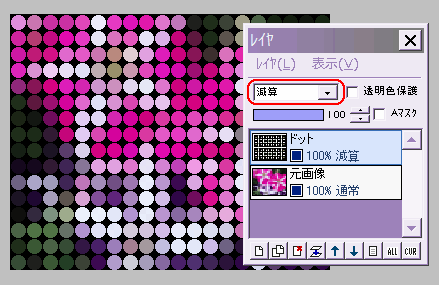
合成モードを「減算」にすれば、背景は黒です。
どちらでも好きな方で、レイヤを結合してください。
背景を他の色にしたい時は、結合後に描画色をセットし、ENTERキーを押しながら背景部分をクリックすれば、モザイク以外の部分が全て描画色に変わります。
なお、円形部分を滑らかにしたい時は、最後に「フィルタ」⇒「アンチエイリアシング」を実行してください。
注意:この加工は(写真の)JPEGで保存すると汚くなります。 それ以外の形式で保存しましょう。