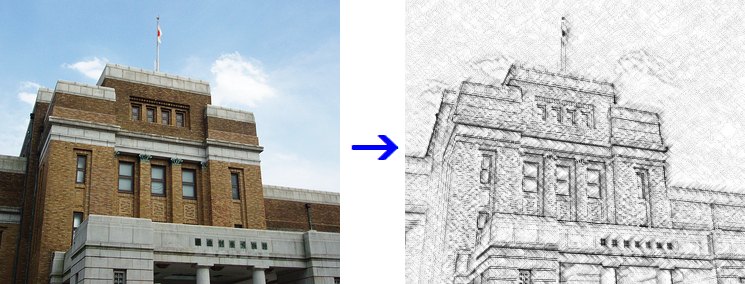
写真を、鉛筆でデッサンしたように加工する方法です。 斜線のタッチを付けた2枚のレイヤと、輪郭線のレイヤを合成して、被写体がボケないように工夫しています。
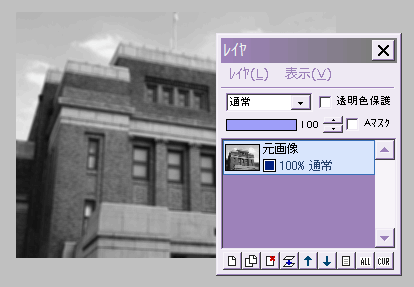
元画像に対し、「フィルタ」⇒「カラー」⇒「グレイスケール」を実行します。
続いて「フィルタ」⇒「ぼかし」⇒「ガウスぼかし」を、強さ1(初期設定のまま)で実行します。
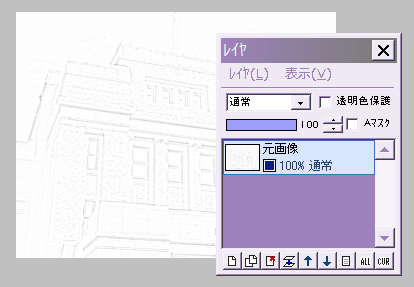
「フィルタ」⇒「輪郭抽出」⇒「輪郭抽出」を実行します。
輪郭線だけになりました。
(ボカしてから輪郭抽出するのは、細部を飛ばすためです)
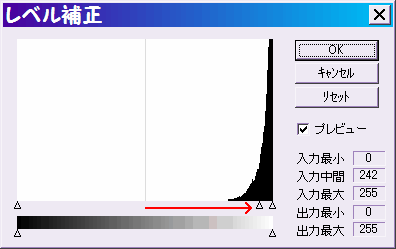
線が薄いので濃くします。
「フィルタ」⇒「カラー」⇒「レベル補正」をクリックします。
中央の△印を、画像を見ながら右側に寄せて、濃くします。
あまり濃くしすぎると、輪郭以外の部分まで黒くなるので、適度な濃さに留めておいてください。
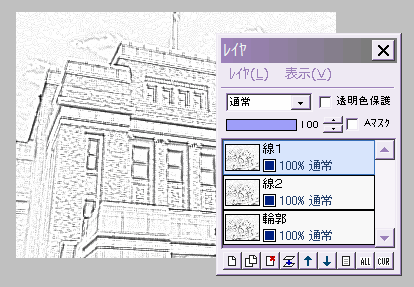
この元画像レイヤを「輪郭」とします。
輪郭レイヤを2枚複製し、上から「線1」「線2」とします。
この後、作業するレイヤを間違えないように注意してください。
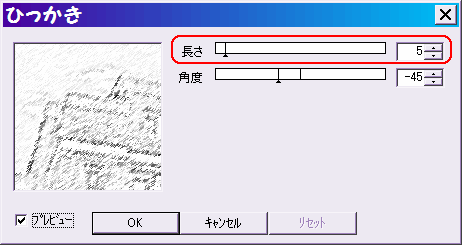
一番上の線1レイヤを選択します。
線1レイヤに対し、「フィルタ」⇒「ひっかき」を、長さ5くらい、角度-45(初期設定のまま)実行します。
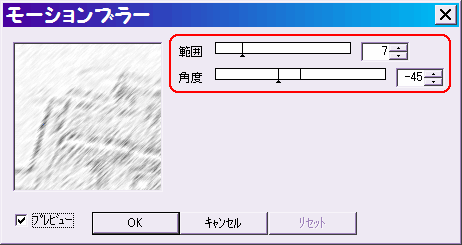
続いて、「フィルタ」⇒「ぼかし」⇒「モーションブラー」を、範囲7くらい、角度-45(「ひっかき」と同じ角度)で実行します。
これで、鉛筆でデッサンしたような、右上がりのタッチがつきます。
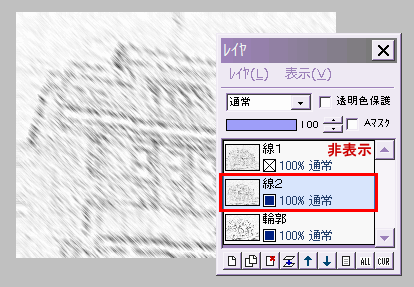
線1レイヤを非表示にして、今度は線2レイヤを選択します。
この線2レイヤにも、線1レイヤと同じく「ひっかき」「モーションブラー」を実行しますが、角度だけは45度に変えます。
すると左図のように、左上がりのタッチになりましたね。
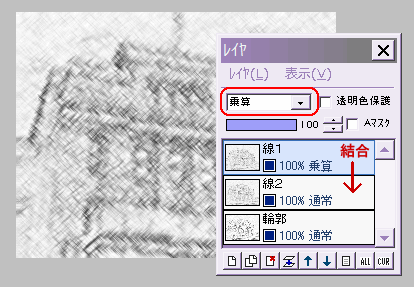
線1レイヤを選択して表示させ、合成モードを「乗算」にします。
すると、右上がりと左上がりのタッチが混ざります。
線1レイヤを、下の線2レイヤと結合します。
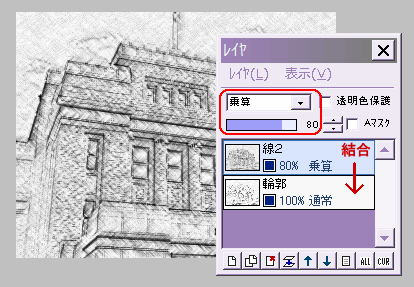
今度は線2レイヤの合成モードも「乗算」にします。
すると、一番下の輪郭レイヤの線が見えるようになります。
必要なら、線2レイヤの不透明度を調節しましょう。
レイヤを結合して保存します。
参考:鉛筆細密画風加工