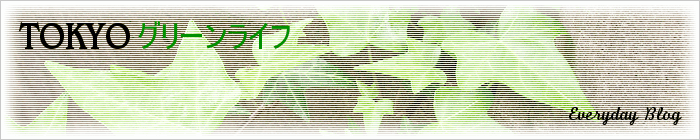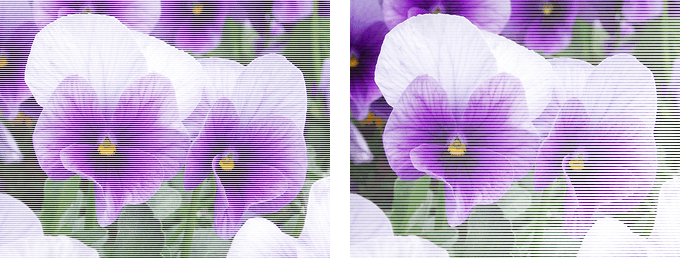
写真に細い横ラインをたくさん入れる加工です。 タイトルなどの背景に使うと、文字も見やすくオシャレな雰囲気です。 AzPainter付属のテクスチャを使うので、簡単です。
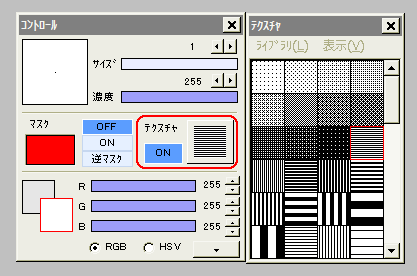
まずテクスチャウィンドウで、好みの太さのラインを選び、コントロールウィンドウでテクスチャをONにします。
ラインに使いたい色を、描画色にセットします。
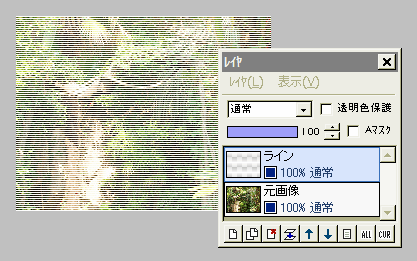
元画像の上に、新規レイヤ「ライン」を作ります。
塗りつぶしツールで画像上をクリックすると、描画色でラインが描かれます。
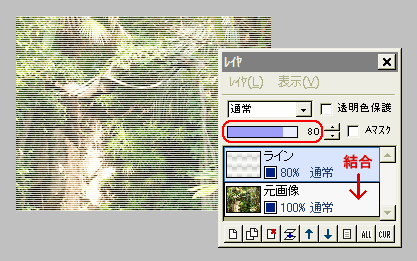
必要なら、ラインレイヤの不透明度を少し下げて、画像の明暗を調節しましょう。
レイヤを結合して完成です。
なおこの加工画像をWebで使う場合、JPEGで保存するとラインが汚くなることがあります。
GIFまたは(減色してから)PNGで保存するのがいいでしょう。

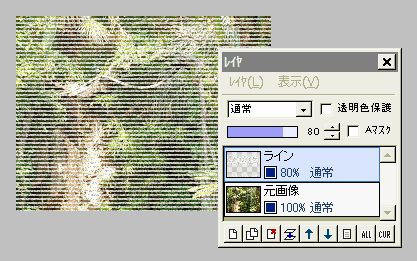
<応用1>
太目のラインにして、「フィルタ」⇒「ノイズ」を適当な量で実行すると、独特のザラついた感じになります。
(ノイズは、不透明な部分だけに発生します)
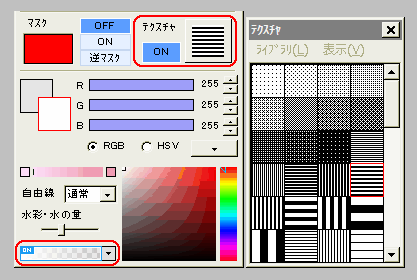
<応用2>
ラインの片側が、うっすらと消えるようにしてみましょう。
「ラインにしたい色⇒透明」のカスタムグラデーションを作って、テクスチャONのまま線形グラデーションで、好きな方向に描画します。
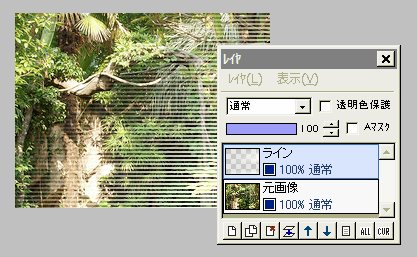
左の例は、「白⇒透明」の線形グラデーションで、ポインタを右下からやや左上方向にドラッグしたものです。
テクスチャはグラデーション描画時にも有効なので、片側がうっすらと消えていくラインが、一度で簡単に描けます。
(テクスチャファイルの白部分が透明、黒部分が不透明になって残ります)
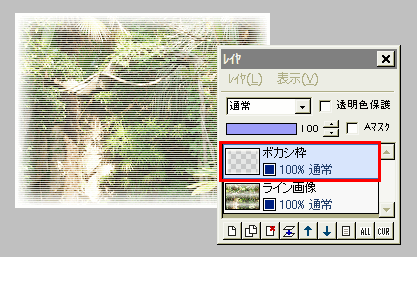
<応用3>
画像の縁にぼかしをつけて、ラインとなじませてみましょう。
ラインを描画した画像の上に、新規レイヤ「ボカシ枠」を作ります。
ツールのサイズを20 ピクセルくらい、描画色はラインと同じままで、テクスチャはOFFにします。
「フィルタ」⇒「現在のツールで描画」⇒「枠線」、続いて「フィルタ」⇒「ぼかし」⇒「ガウスぼかし」を適当な強さで実行すると、枠がぼけて、左図のようになります。
↓↓↓ブログのヘッダ画像などに使うと、効果的です。