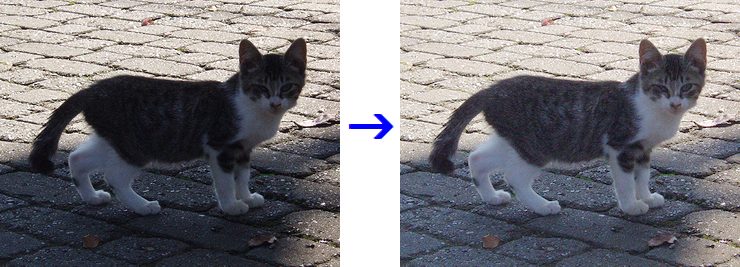
逆光で真っ暗に写ってしまった被写体を、明るく補正する方法です。 完全に綺麗な写真に直すのは難しくても、簡単に「そこそこ見れる」ようにできますよ。
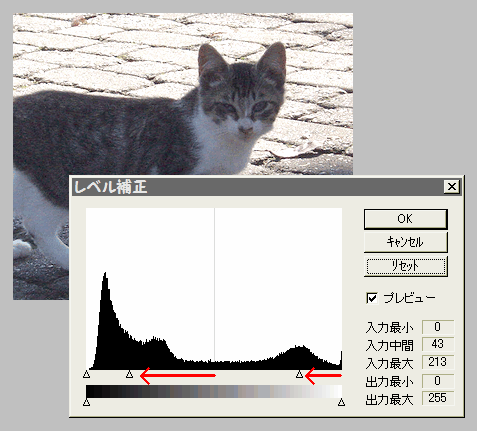
こういう逆光写真を「「フィルタ」⇒「カラー」⇒「明るさ・コントラスト」で直そうとしても、上手くいきません。
「ガンマ補正」でガンマ値を上げても、全体が白っぽくなってしまい、今ひとつです。
こういう時は、とりあえず「レベル補正」を使うのがいいでしょう。
真ん中の△印を左に寄せると、被写体(作例では猫)が明るくなります。
左の例では一番右の△印も少し左に動かし、背景をわざと白飛びさせて、被写体とのコントラストをはっきりさせています。
要するに被写体が際立てばいいので、この辺は写真によって適宜工夫してください。

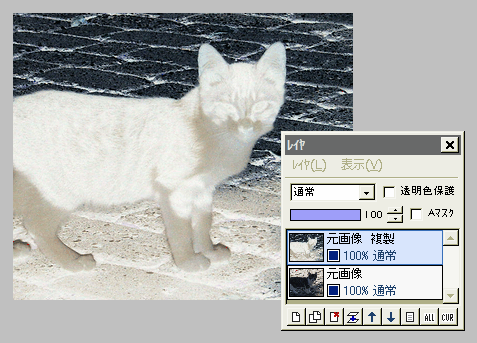
レイヤを使って補正する、別の方法も紹介しましょう。
元画像を複製して、複製レイヤに対し「フィルタ」⇒「カラー」⇒「ネガポジ反転」を実行します。
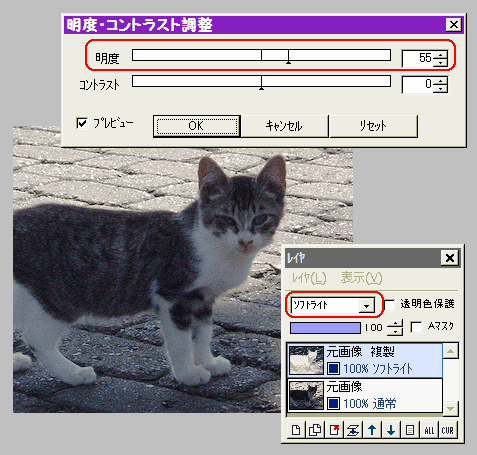
次にその複製レイヤの合成モードを「ソフトライト」にします。
すると、あ〜ら不思議!暗い部分が明るく、明るい部分が暗くなって、被写体が良く見えるようになりました。
これでもまだ被写体が暗ければ、レイヤを結合する前に、複製レイヤに対して「明度・コントラスト調整」の「明度」を上げてみてください。
(上げすぎると全体が白っぽくなるので、控え目に)
上手く調整できたら、レイヤを結合して保存します。

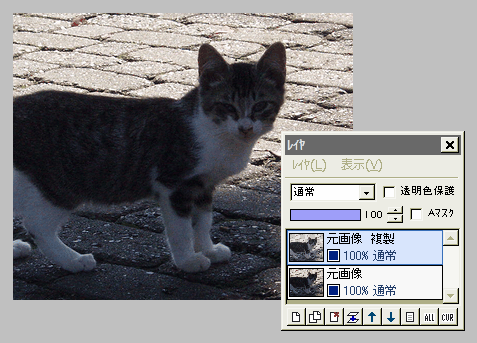
まだ他の方法もあります。
元画像を複製して、複製レイヤに対し、「フィルタ」⇒「アルファ操作」⇒「明るい色ほど透明に」を実行します。
(まだこの時点では、画像に変化はありません)
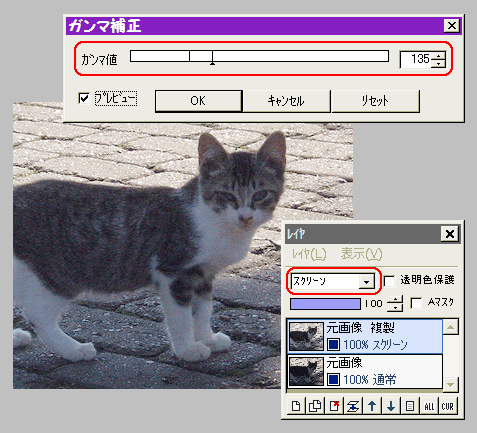
次に複製レイヤの合成モードを「スクリーン」にします。
すると、元画像で暗かった部分ほど、明るさが増します。
もしまだ被写体が暗ければ、レイヤを結合する前に、複製レイヤに対して「ガンマ補正」でガンマ値を少し上げてみましょう。
上手く調整できたら、レイヤを結合して保存します。
3つの方法を紹介しましたが、「逆光写真」といっても色々なタイプがあるので、どれが一番綺麗に直せるかは、実際に試してみないと分かりません。
私は3番目の方法を良く使っていますが・・・。