
写真から、本当の紙に描いたようなアナログ風水彩画に加工する方法です。 水彩独特の絵具のにじみや、紙の質感までリアルに出せます。
★★★★ 2ページに渡って説明しています・・・・・・作業するレイヤを間違えないように注意してください ★

この加工は、何でもない街の風景や、建物などある程度の人工物が写っている風景写真などが適します。
むしろ「つまらない写真」の方が、意外に印象的な仕上がりになるので、お蔵入りの写真が生き返るかもしれませんよ。
写真を選んだら、適当な大きさに縮小やトリミング等しておきます。
まず、元画像を複製します。

最初に、輪郭線を取り出す作業をします。
輪郭の取り出し方はいろいろありますが、ここでは濃くはっきり取り出す方法を紹介しましょう。
複製したレイヤに「フィルタ」⇒「カラー」⇒「グレイスケール」を実行します。
さらにこのグレイスケール画像を複製して、「元画像 複製2」とします。。

複製2レイヤに、「フィルタ」⇒「メディアン」を最大値3×3で実行します。
さらにこれを「フィルタ」⇒「カラー」⇒「ネガポジ反転」します。
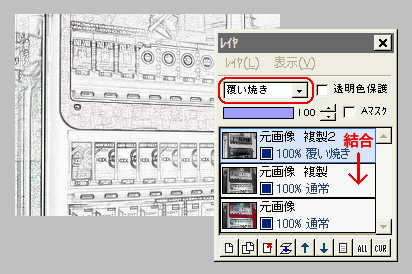
複製2レイヤの合成モードを「覆い焼き」にすると、左図のように輪郭が取り出せます。
複製2レイヤを、下のレイヤと結合します。

結合したレイヤ名を「線画」とします。
この線画レイヤに対し、「フィルタ」⇒「油絵風」を範囲1で実行して線を少し崩し、手描き風にします。
(精密な輪郭線の方がいい場合は、この処理は省いても構いません)
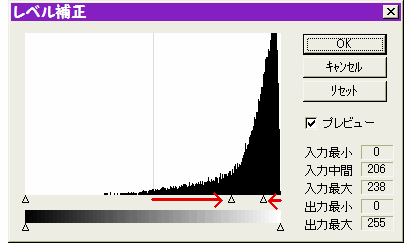
線画のコントラストを強くします。
「フィルタ」⇒「カラー」⇒「レベル補正」をクリックします。
左図のように、中央の△印を右に寄せると線が濃くなります。
さらに右端の△を少し左に動かすと、薄いグレーの部分が白になり、綺麗な線画になります。
画像の変化を見ながら、上手く調整できたらOKします。
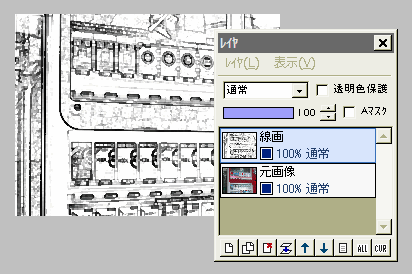
左図のような感じになればいいでしょう。
これで線画部分は完成です。

今度は水彩風の色をつける作業です。
まず、一番上の線画レイヤを非表示にします。
下の元画像レイヤを選択して、これを複製します。

複製レイヤに、「フィルタ」⇒「ぼかし」⇒「ガウスぼかし」を強さ3〜4で実行します。
さらに「フィルタ」⇒「アルファ操作」⇒「明るい色ほど透明に」を実行します。
(これは後で「加算」合成する時に、明るくなりすぎて白とびするのを防ぐためです)

一旦、複製レイヤを非表示にして、一番下の元画像レイヤを選択します。
この元画像に、「フィルタ」⇒「拡散」を範囲15〜20ほどで実行します。
さらに「フィルタ」⇒「メディアン」を、中央値7×7で実行して、細かい点をベッタリ潰します。
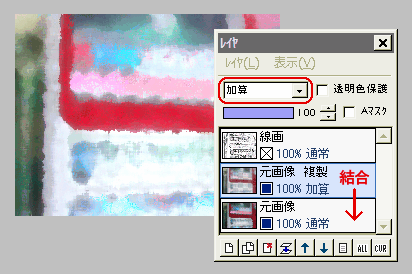
真ん中の元画像複製レイヤを選択して表示し、合成モードを「加算」にします。
明るく滲んだ色になり、水彩絵具で塗った絵のようになりましたね。
複製レイヤを、下の元画像レイヤと結合します。
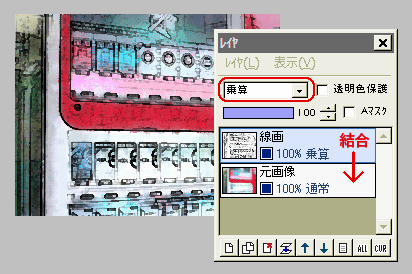
今度は一番上の線画レイヤを選択して表示し、合成モードを「乗算」にします。
これで線画と色が一緒になりました。
もし、線画と合わせた時に画像が暗すぎると感じたら、下の元画像レイヤを「ガンマ補正」や「レベル補正」で明るくしてください。
線画レイヤを下のレイヤと結合します。
これでも一応「水彩画風加工」となるのですが、今回はさらに縁の処理や紙の質感を加えて、リアルに仕上げることにします。
「水彩画の仕上げ処理」〜続きはこちら