

レイヤの合成モードを使って、色かぶりを直す方法です。 RGB調整を使うよりも、自然に補正できる場合があります。 (上は、蛍光灯による緑かぶりを補正した例)
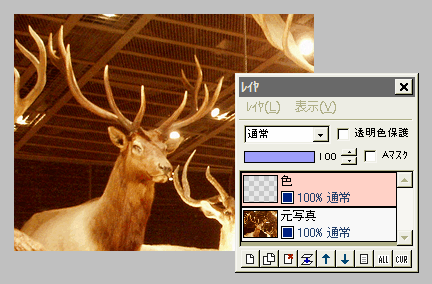
← 電灯系照明の下で、ホワイトバランスを電灯用にしないで撮影したため、オレンジっぽく色かぶりしてしまった写真です。
ではこれを補正してみましょう。
まず元写真レイヤの上に、新規レイヤ「色」を作ります。
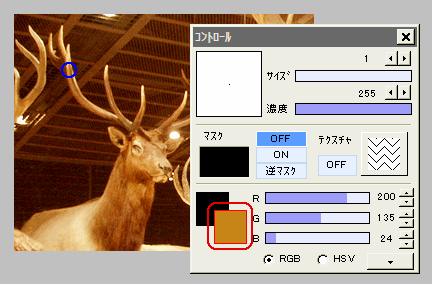
鉛筆(描画ツールなら他でも可)&塗りつぶしにして、右クリックで画像から色が拾える状態にします。
かぶっている色の見当をつけて、写真の中から、本当は白やグレーなのに、色かぶりで違う色になっている部分を右クリックして、描画色にします。
左の例では、青丸で囲んだ鹿の角部分をクリックして、描画色を暗いオレンジ色にしました。
なお拾う色は、あまり明るすぎない方が良いです。
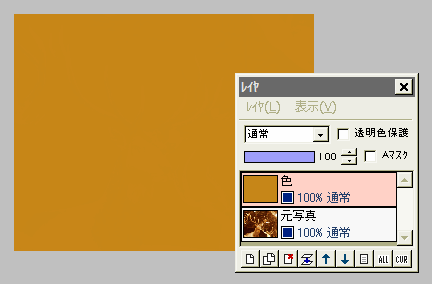
この色で、色レイヤを塗りつぶします。
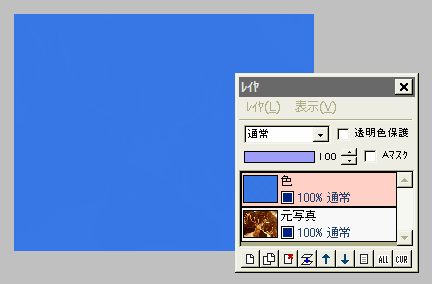
色レイヤに対し、「フィルタ」⇒「カラー」⇒「ネガポジ反転」を実行します。
この例では、鮮やかな青色になりました。
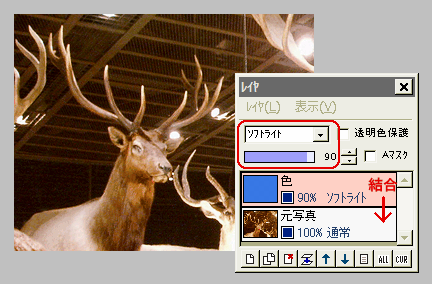
色レイヤの合成モードを「ソフトライト」にします。
すると、自然な色合いになったと思います。
効果が強すぎたら、レイヤの不透明度を少し下げてください。
レイヤを結合して、保存します。
★ もしうまく補正できない時は、色を拾うところからやり直しましょう。

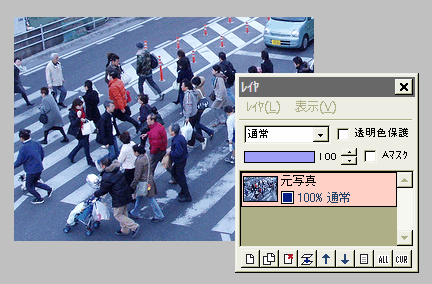
もう1つ例をあげましょう。
今度は左のような、青かぶりの写真です。
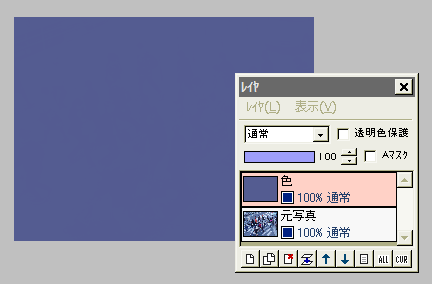
アスファルトの部分から、灰青色を右クリックで描画色にしました。
この色で、色レイヤを塗りつぶします。
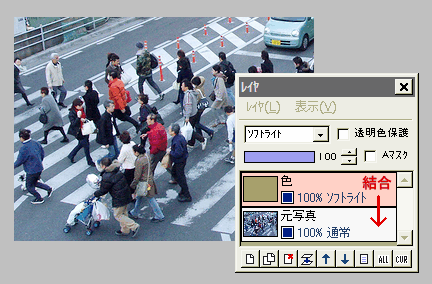
色レイヤを「ネガポジ反転」すると、くすんだ黄色になりました。
これを、合成モード「ソフトライト」にします。
青かぶりが取れて、自然な色調になりましたね。
レイヤを結合して保存します。
こちらもどうぞ ⇒ 色かぶりを直す(RGB編)