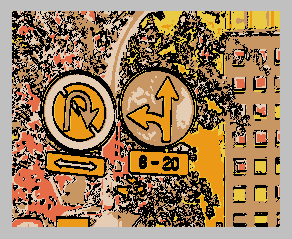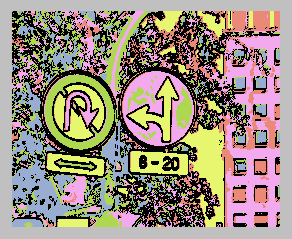写真から取り出した黒い輪郭線と、グラデーションマップを使った派手な着色で、サイケデリックに見せる加工です。
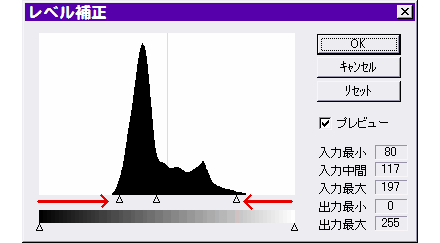
写真の明暗に偏りがあると、きれいに着色できないので、事前に確認しておきます。
「フィルタ」⇒「カラー」⇒「レベル補正」をクリックします。
ヒストグラムの山の両端が空いていたら、端の△を山の少し内側に寄せます。
また中央の△も、その左右にある画素数が偏らないように、位置を動かしてOKします。
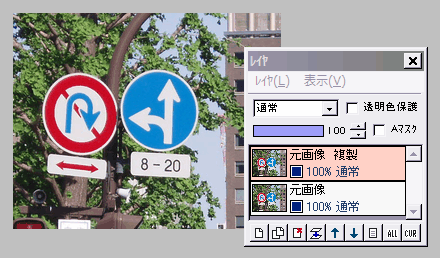
元画像を複製します。
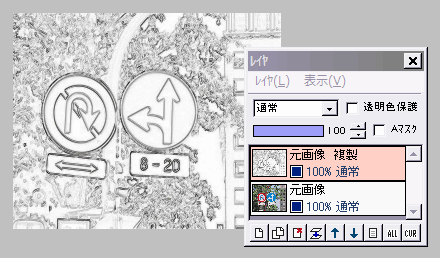
複製レイヤに対し、「フィルタ」⇒「輪郭抽出」⇒「輪郭抽出2」を実行します。
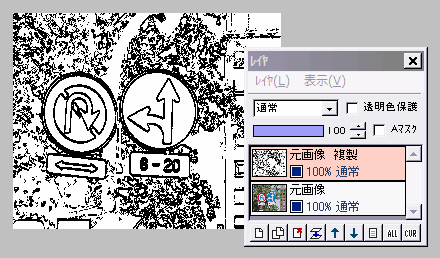
続いて「フィルタ」⇒「カラー」⇒「2値化」をクリックします。
そのままだと白すぎると思うので、スライダーを右にドラッグしてしきい値を上げ、画像の輪郭線がちょうど良く見えるようにして、OKします。
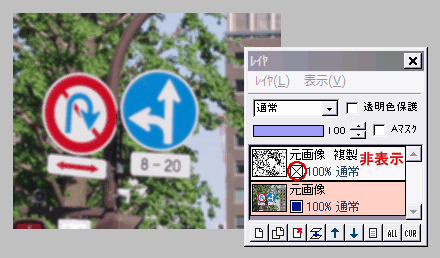
複製レイヤを非表示にして、下の元画像レイヤを選択します。
「フィルタ」⇒「ぼかし」⇒「ガウスぼかし」を、強さ1〜2(画像が大きければ強く)で実行します。
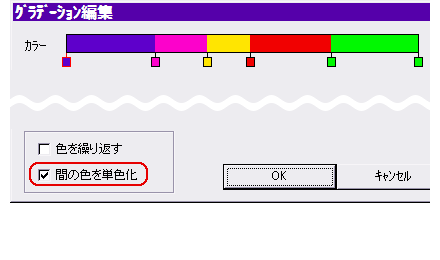
グラデーションマップに使う、カスタムグラデーションを作ります。
コントロールウィンドウ下から、グラデーションの編集画面を開いて、最初に左下の「間の色を単色化」にチェックを入れます。
分岐点をいくつか作り、それぞれ適当な色にします。
サイケデリックな感じにするには、原色中心の派手な色が向いています。
OKします。
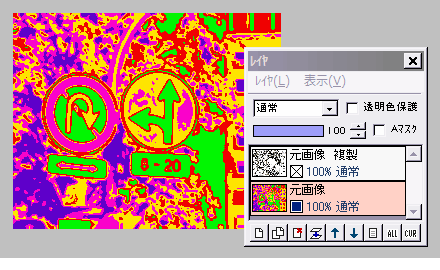
「フィルタ」⇒「カラー」⇒「グラデーションマップ」をクリックすると、画像がカスタムグラデーションの色で塗り分けられます。
特定の色が少ない、狙った雰囲気と違うなどの時は、一旦元に戻してから、カスタムグラデーションを再編集し、グラデーションマップをやり直してください。
(同じ色でも、分岐点の位置を変えるだけで、かなり結果が違います)
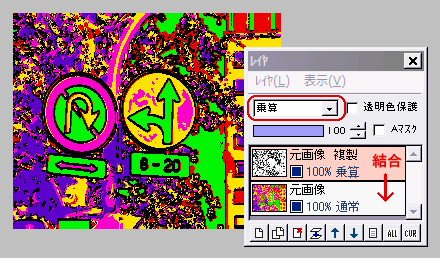
上の複製レイヤを選択して表示させます。
合成モードを「乗算」にすると、黒い輪郭線が下のレイヤに反映されます。
レイヤを結合してJPEG以外で保存します。
★ なおレイヤ結合前に、下の元画像レイヤに「アンチエイリアシング」を実行すると、色の境界が滑らかになります。
お好みでどうぞ。
カスタムグラデーションの色しだいで、同じ写真でも色々な雰囲気が出せます。 ↓↓↓