
額の外側だけにテクスチャや模様をつける方法です。 内側の単色の部分を作った後で、キャンバスサイズを広げ、外側の部分は別のレイヤを作って作業します。
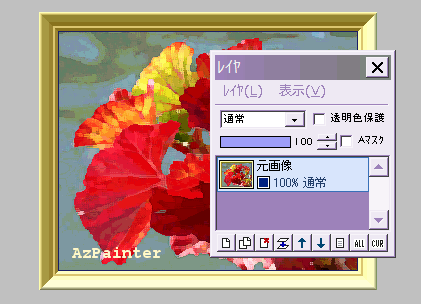
額縁をつける(基本)の方法で、テクスチャなどをつけない、額の内側の部分を作っておきます。
これを「元画像」レイヤとします。
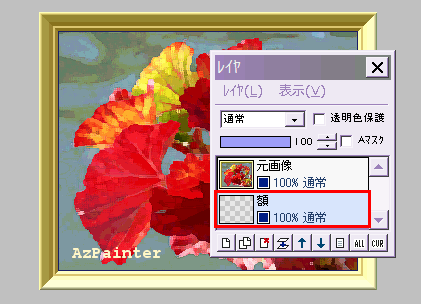
新規レイヤ「額」を作り、元画像レイヤの下に移動させます。
この後、この一番下の額レイヤを選択した状態で作業します。

「編集」⇒「サイズ変更」をクリックします。
幅と高さに、つけたい額縁の幅に合わせて数値を入力し、「配置」を中央にしてOKします。

画像の周りに透明部分がつき、キャンバスサイズが広がりました。
上にある元画像レイヤが中央に見えていますが、その下の額レイヤは全体が透明です。
後はこの額レイヤに対して、好きなテクスチャや模様を作る作業をします。
元画像とは別レイヤなので、中央の部分には影響を与えません。
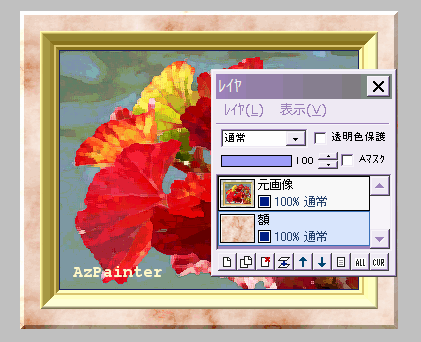
左の例では、額レイヤに対し大理石1の方法で、模様を作ってみました。
途中レイヤが増える時は、間違わないように注意しましょう。
また、中央部分が邪魔なら、元画像レイヤを非表示にして作業してもいいでしょう。
額レイヤも立体的に見えるように、「フィルタ」⇒「立体枠」を好みの数値で実行します。
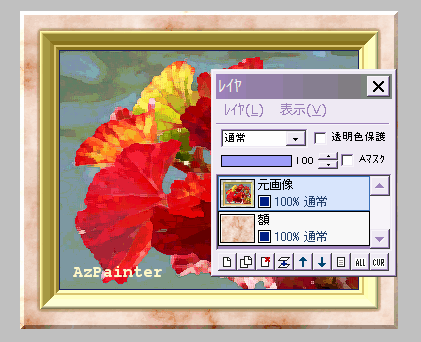
元画像部分と、周囲の額の境目が少し不自然なので、もう一工夫してみました。
元画像レイヤを選択し、ツールをブラシ(サイズ7、濃度70)、描画色をくすんだ焦げ茶色にします。
「フィルタ」⇒「現在のツールで描画」⇒「不透明部分を縁取り」を実行します。
元画像の周囲にうっすら影がついて、さっきよりも収まりが良くなりましたね。
レイヤを結合して完成です。