AzPainterには、たくさんのレイヤ合成モードがあります。
ですが最初のうちは、何がどうなのか、サッパリわかりませんね。 「乗算・・・レイヤの各RGBチャンネルの値を乗算して結果色にする」などと言われても、素人にはチンプンカンプンです。
実は、レイヤの合成モードは「習うより慣れろ」、ここではそのコツを紹介します。
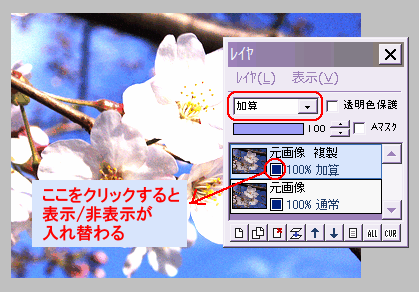
適当な画像を開いて、必要なら見やすいように縮小しておきます。
この元画像を複製します。
後は、合成モードのドロップダウンリストを上から順にクリックしていきましょう。
全く同じ画像同士でも、合成モードによって随分結果が違いますね。
複製レイヤの表示/非表示を切り替えると、合成の効果が良くわかります。
これだけでも色々な画像で試しているうちに、「加算」「スクリーン」「覆い焼き」⇒明るくなる、「乗算」「減算」「焼き込み」⇒暗くなる、「オーバーレイ」と「ソフトライト」は似てるけど、オーバーレイのほうが派手?等のことが、何となくわかってきます。
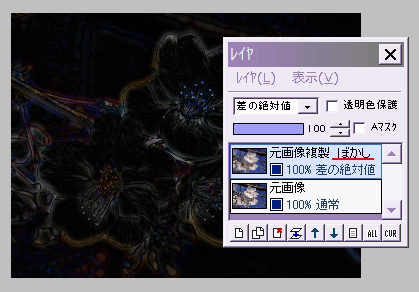
次は複製画像にフィルタをかけてから、合成してみましょう。
上の元画像複製レイヤに、「ガウスぼかし」を強さ2〜3で実行してから、色々な合成モードを試してみます。
左図は「差の絶対値」です。
同じ画像同士では「真っ黒」になる差の絶対値ですが、一方をぼかしたために、2枚の画像の「差」(違い)が、明るい線になって見えています。
ぼかしの強さが違うと、また結果が変わります。
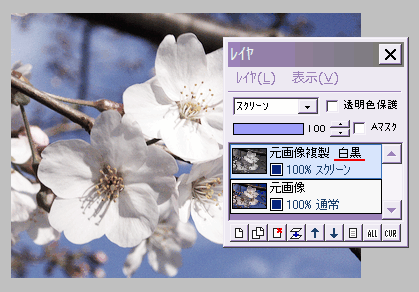
今度は複製レイヤを「グレイスケール」(白黒)にして実験してみましょう。
他にも「ネガポジ反転」「メディアン(最小値、最大値)」「セピアカラー」などが面白いと思います。
さらに、「グレイスケールにしてからネガポジ反転」「両方のレイヤに、それぞれ違うフィルタを使う」・・・実際にやってみると、たくさんの発見がありますよ。
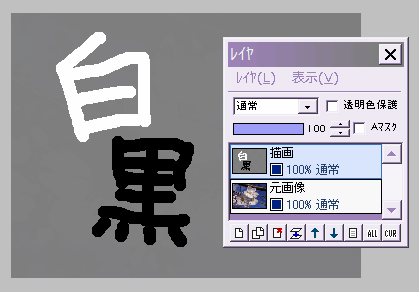
複製画像同士で実験した後は、描画レイヤと合成してみましょう。
勉強に役立つのは、左のようなグレイスケール画像です。
灰色部分は、50%グレー(RGB値で全て128)にします。
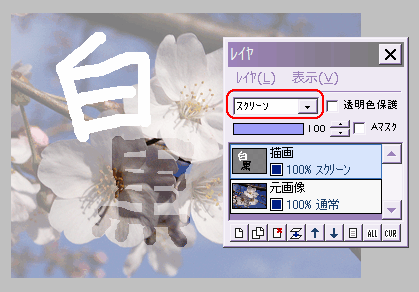
この描画レイヤと先ほどの桜の写真をスクリーン合成すると、左図のように、白の部分だけはそのままだということがわかります。
「乗算」は反対に、黒の部分がそのままです。
また「ビビットライト」「リニアライト」「ピンライト」は、50%グレーの部分が全く反映されません。
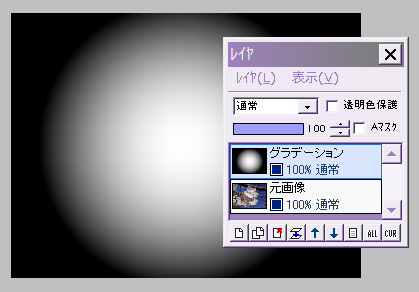
続いてグラデーションを試してみます。
最初は白黒グラデーションがいいでしょう。
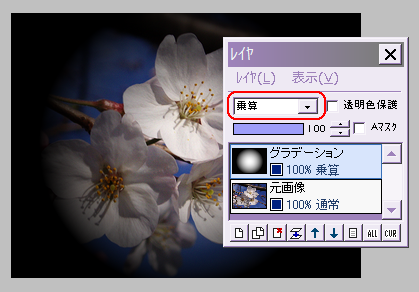
「乗算」は、左図のように、暗い部分ほど残る感じになります。
カラーのグラデーションだと、色によって複雑な合成結果になります。
また合成モードによっては、レイヤの上下を入れ替えると、結果が変わるものもありますよ。