
バージョン1.31から実装された新機能、「座標を指定して選択」を使った、簡単に作れるモノクロフレームです。 元画像が、うっすらフレームにも残るのが個性的です。
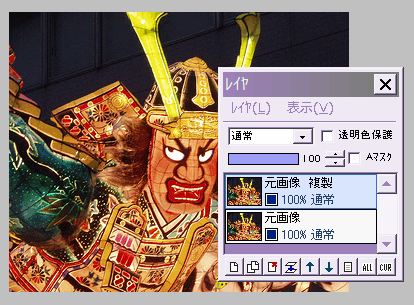
被写体の周りに、ある程度余裕のある写真やイラストを選んでください。
元画像を複製します。
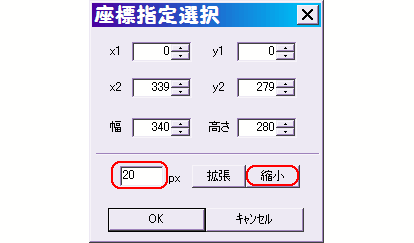
複製レイヤを選択した状態で、「選択範囲」⇒「すべて選択」をクリックすると、画像全体が選択枠で囲まれます。
そのまま、「選択範囲」⇒「「座標を指定して選択」をクリックします。
左下の空白のボックスに20と入力し、右端の「縮小」をクリックしてからOKします。
選択枠が20ピクセルずつ小さくなりましたね。
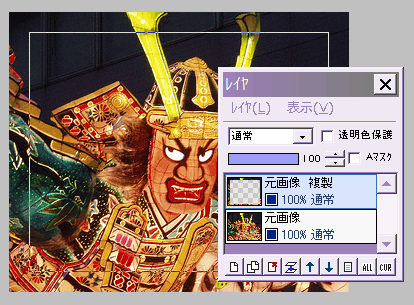
そのまま「選択範囲」⇒「消去」をクリックします。
画像の見た目は変化しませんが、レイヤウィンドウを見ると、元画像複製レイヤの中央部分が透明になっています。
画像の選択枠の外側をクリックして、選択範囲を解除します。
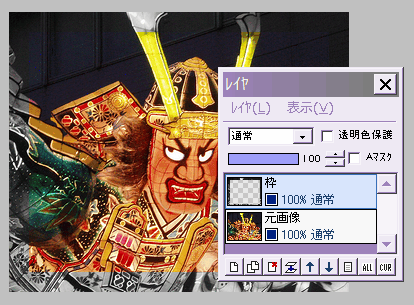
わかりやすいように、この元画像複製レイヤの名前を「枠」と変えました。
枠レイヤに対し、「フィルタ」⇒「カラー」⇒「グレイスケール」を実行します。
枠の部分だけが、モノクロになりました。
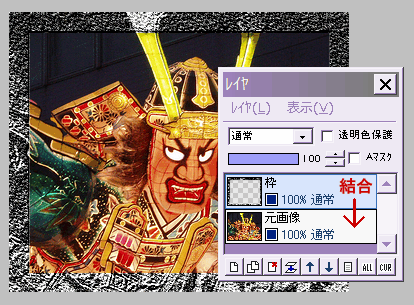
枠レイヤに「フィルタ」⇒「ノイズ」を、ノイズの量100くらいで実行します。
続けて「フィルタ」⇒「エンボス」を、強さ2くらいで実行します。
この後、枠レイヤを下の元画像レイヤと結合します。
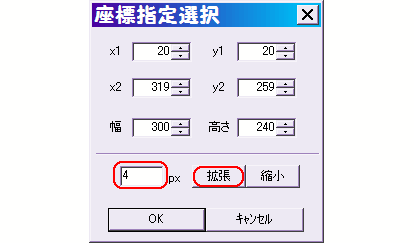
このままでは枠が平らでつまらないので、立体的にしましょう。
「選択範囲」⇒「座標を指定して選択」をクリックします。
さっきOKした時の選択枠が、表示されます。
今度は、左下のボックスに4と入力して、「拡張」をクリックします。
枠が少し広がったら、OKします。
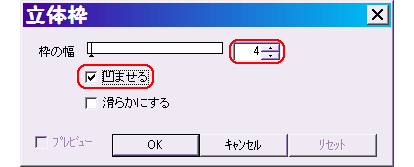
そのまま、「フィルタ」⇒「立体枠」をクリックします。
枠の幅4(さっき拡張した数値)、「凹ませる」にチェックを入れてOKします。
この後、枠外をクリックして、選択を解除します。
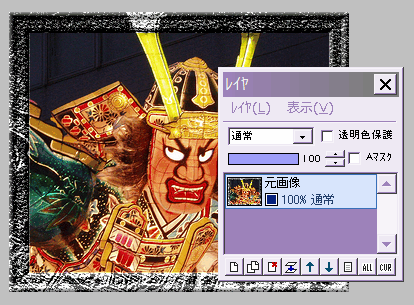
最後に枠の一番外側を立体化します。
「フィルタ」⇒「立体枠」を、「幅8、凹ませる」にしてOKした後、もう一度「立体枠」で、今度は「幅4、滑らかにする」を実行したのが左図です。
保存して完成です。