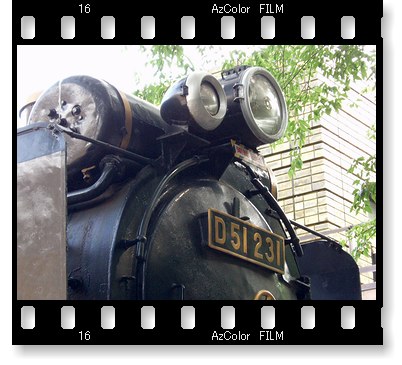
懐かしくカッコ良い?フィルム風のフレームです。 黒で囲むので、画像が締まります。 色々な作り方があると思いますが、ここではバージョン1.31で実装された「イメージを並べる」を利用します。
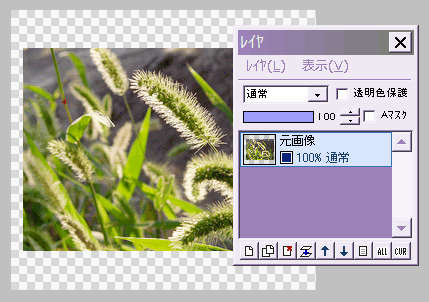
まず、キャンバスサイズを広げておきましょう。
「編集」⇒「サイズ変更」で、画像の位置を「中央」にして、幅は1割増し、高さは4割り増しくらいの値を入力してOKします。
左図でチェック柄の部分が、広げた透明部分です。
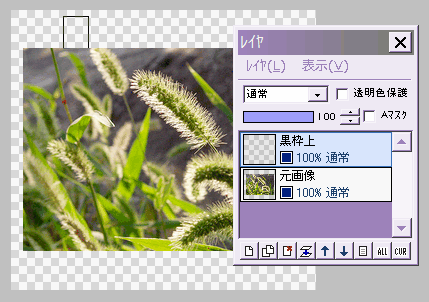
元画像レイヤの上に、新規レイヤ「黒枠上」を作ります。
選択ツールで、画像上の透明部分を、左図のように縦長の矩形に選択します。
選択枠が表示された状態で「選択範囲」⇒「座標を指定して選択」をクリックします。
出てきたダイアログで、そのままOKをクリックします。
この操作は、この選択範囲を記録しておくためのものです。
忘れないでやってください。

選択枠が表示された状態で、描画色を黒にし、「選択範囲」⇒「塗りつぶし」を実行します。
次にツールを、消しゴム&四角塗りつぶしに替え、黒い長方形の中を斜めにドラッグして、縦長の穴を開けます。
小さくてやりにくい時は、拡大表示して作業するといいでしょう。
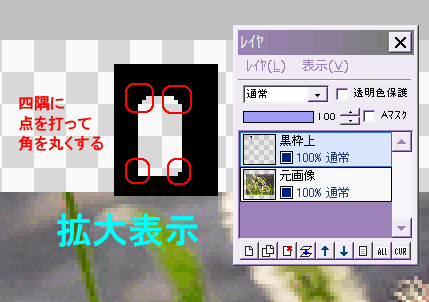
フィルムの穴がキッチリ矩形では不自然なので、角を少し丸くしましょう。
画面を拡大表示させて、自由線の鉛筆ツールをサイズ1にします。
穴の四隅に点を打って、丸く見えるようにしましょう。
(左図はわかりやすいように、作業の途中段階を示しています)
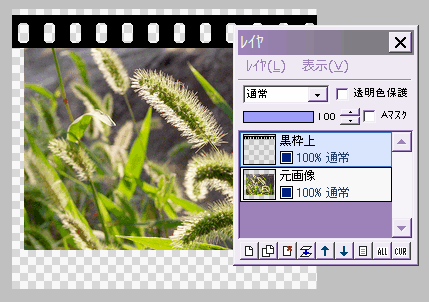
表示を100%に戻します。
「選択範囲」⇒「座標を指定して選択」をクリックし、そのままOKします。
すると、さっきの選択範囲枠が画像上に表示されますね。
そのまま「選択範囲」⇒「イメージを並べる」⇒「横一列」をクリックすると、穴の開いた黒い矩形がズラッと並びます。
選択枠以外の場所をクリックして、選択範囲を解除します。
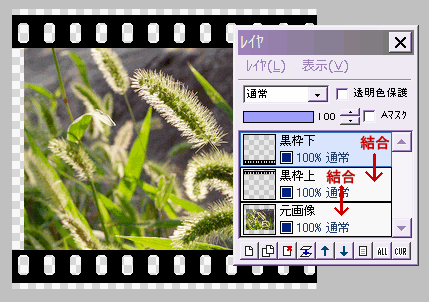
この黒枠上レイヤを複製して「黒枠下」レイヤとします。
黒枠下レイヤに対し、「選択範囲」⇒「上下反転」を実行すると、今度は画像の下にもフィルム風の枠がつきます。
ここでレイヤを1枚ずつ結合しましょう。
まず黒枠下レイヤ(一番上)を下のレイヤと結合、次に黒枠上レイヤを元画像レイヤと結合します。
(「表示レイヤをすべて結合」すると、透明部分が白になってしまいます・・・それでも良いなら構いませんが)
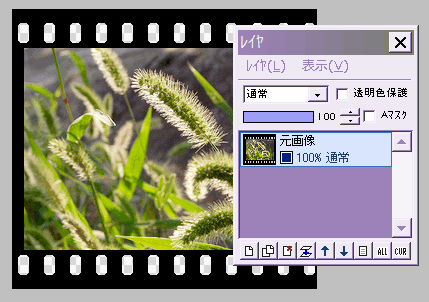
塗りつぶしツールで、上下左右の透明部分を黒で塗りつぶします。
これで大体できました・・・後は細かい部分の仕上げです。
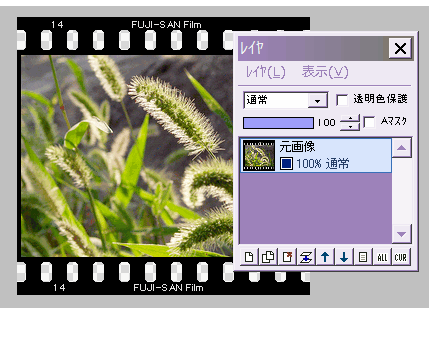
明るいグレーで、フィルムの上下に適当な文字や数字を入れます。
作例ではMS Pゴシックを、アンチエイリアスのチェックをはずして、文字入れしています。
最後に必要な部分だけを範囲選択し、「トリミング」で周囲をカットします。
影をつける方法は、こちらをどうぞ↓↓↓
画像全体に影をつける
なおフィルムの穴部分は、「適当な色で埋める」「透過GIF/PNGで透過色指定」「アルファ付きPNGで透明を保持」など、用途に応じて処理してください。
(BMPやJPEGで保存すれば、自動的に白になります)