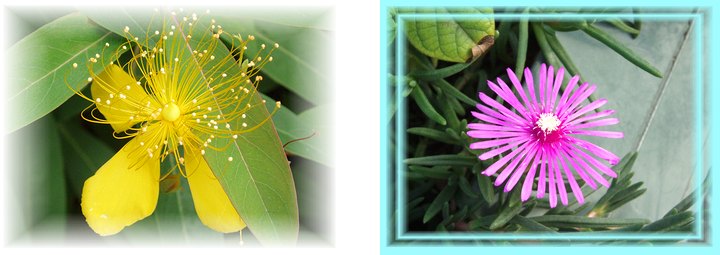
カスタムグラデーションを使った、すぐにできる縁取りです。 縁を二重にしたり、色を変えたり、応用も簡単です。
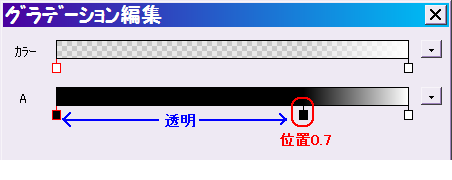 まず「透明⇒白」のカスタムグラデーションを作りましょう。
まず「透明⇒白」のカスタムグラデーションを作りましょう。
左は一例です。
不透明度(アルファ値)の方は、0.7の位置に分岐点を作り、そこまで0(透明)にします。
最後の右端の点を255にすると、0.7の位置から少しずつグラデーションが不透明に変化します。
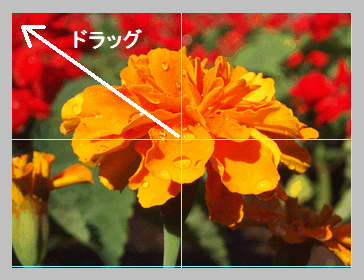
画像を開いて、「表示」⇒「グリッド」で、2分割のグリッドを表示させます。
先ほど作った「透明⇒白」のグラデーションを選択したら、カスタムグラデーションをONにし、矩形グラデーションが描けるように、ツールをセットします。
画像の中央から角に向かって、ドラッグしましょう。

ハイ、もうこれだけで綺麗な縁取りができました。
背景が白のWebサイトに掲載すると、画像が周囲から自然にフェードインしたような表示になります。
 では応用してみましょう。
では応用してみましょう。
二重に縁取るには、左図のようなカスタムグラデーションを作っておきます。
「ず〜っと透明⇒不透明⇒ほとんど透明⇒不透明」ですね。
色は一応白で作っておけばよいでしょう。
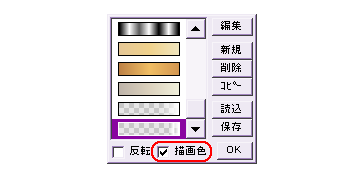
コントロールウィンドウ下、カスタムグラデーションの選択画面で、「描画色」にチェックを入れておくと、描画色でカスタムグラデーショが描かれます。
この場合は、グラデーションの不透明度だけを反映することになります。

描画色を明るいピンクにして、二重に縁取ってみました。
ちょっとしたフレームの代わりにもなりますね。