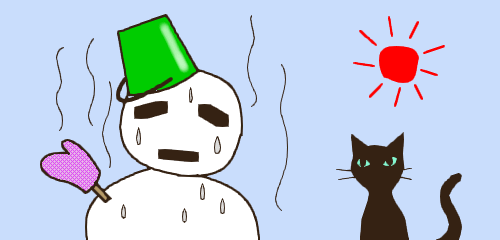
上のイラストは、直線部分も含めて、すべてAzPainterのベジェ曲線ツールで描いたものです。(最後にアンチエイリアシングをかけています)
「曲線」だけでない、ベジェツールの隠れた使い方を紹介します。
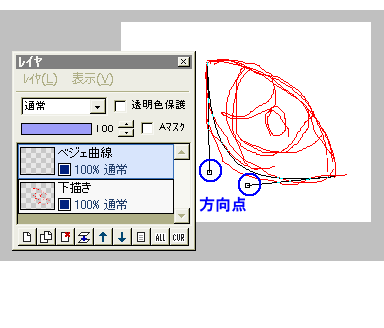 まず、本来のベジェ曲線ツールについて、簡単におさらいします。
まず、本来のベジェ曲線ツールについて、簡単におさらいします。
描きたい曲線の始点から終点までドラッグし、その後ポインタを動かすと補助線付きの方向点が出るので、クリックして位置を決めます。
2つ目の方向点を決めると、曲線が確定して描画されます。
言葉で理解するより、実際にやってみた方がわかりやすいですよね。
マウスやペンタブレットの自由線よりも、ブレのない綺麗な曲線が描けます。
普通は左図のように、下描きレイヤの上に新規レイヤを作って、トレースするように描いていきます。
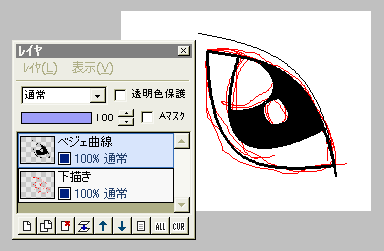
特に大きく弧をえがく曲線は、ペンタブレットでも難しいですが、ベジェ曲線なら簡単です。
またAzPainterでは、ベジェ曲線ツールのままでも、SHIFTキーを押しながらクリックすると「塗りつぶし」ができるので、とても便利です。
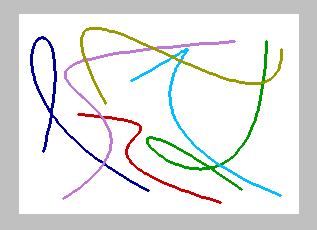
2つの方向点の決め方で、色々な曲線が描けます。
理屈で覚えるよりも、実際にたくさん描いて経験的に身につけるのが一番です。
なお方向点は、画像の外に出ても構いません。
AzPainterのウィンドウを大きくして、思いきり遠くでクリックしてみましょう。
面白い曲線が描けるかもしれませんよ。
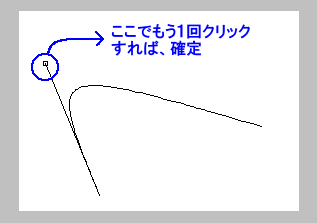
さて、ここからが「裏技」です。
方向点は2つと書きましたが、1つ目の方向点を決めた時点で「もうこの曲線でいい」時がありますね。
その時は、その方向点1の上でもう1回クリックすれば、それで確定して曲線が描画されます。
言い換えれば、「方向点1ダブルクリックで曲線確定」ということです。
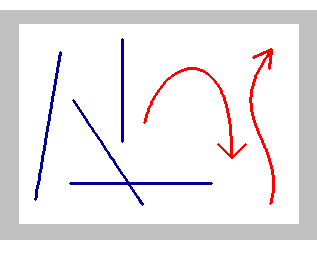
さらに・・・始点⇒終点とドラッグしたところで、そのままダブルクリックすれば、直線のまま確定します。
つまり、ベジェ曲線ツールで直線も描けるのです!
しかも直線ツール同様、CTRLキーと併用して、垂直・水平・45度限定の描画もOK!
曲線と直線が混じった図(例えば曲げ矢印など)を描く時に、一々ツールを切り替える手間がはぶけて大変便利です。
ただしベジェ「直線」は、本来の直線ツールに比べて、やや美しさに欠けるので、利用は短い直線に限った方がいいでしょう。
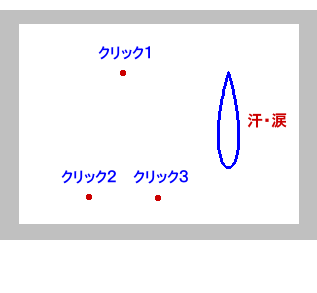
最後にもう1つ・・・マンガでよく使う、汗&涙をベジェ曲線ツール描く方法です。
左図のように、細長い二等辺三角形の頂点の位置で、3回クリックしてみてください。
汗&涙の形になりましたね!
この後SHIFTキーを押しながら線の内側をクリックすれば、塗りつぶすのも簡単です。
クリックの位置を工夫すれば、斜めに汗を飛ばすこともできます。
この形、普通の方法では意外と描きにくいので、ぜひベジェ曲線ツールでお試しを。