
「イメージ生成」の「ライン」を利用して、画像をタイル画風に加工します。 写真にもイラストにも使えます。

まず「サイズ変更(拡大縮小)」や「座標を指定して選択」&「トリミング」を使って、画像を縦横とも30 ピクセルの倍数に調整しておきます。
元画像の上に新規レイヤ「タイル」を作り、RGBカラーで(128、128、128)の50%グレーで塗りつぶします。
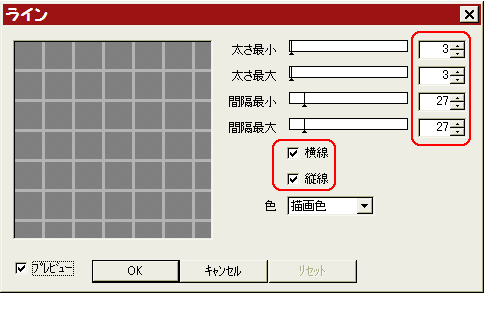
描画色をRGBカラーで(180、180、180)の、やや明るいグレーに変更します。
「フィルタ」⇒「イメージ生成」⇒「ライン」をクリックします。
左図のように、上から3、3、27、27 とラインの太さや間隔を入力し、横線だけでなく縦線にもチェックを入れてOKします。
このラインが、タイル分割の元になります。
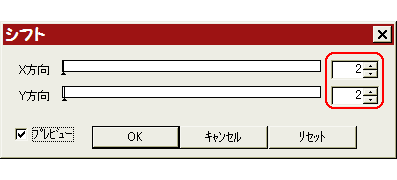
このままだと、画像に対してラインがずれているので、直します。
「フィルタ」⇒「シフト」をクリックして、X方向Y方向共に2を入力してOKします。
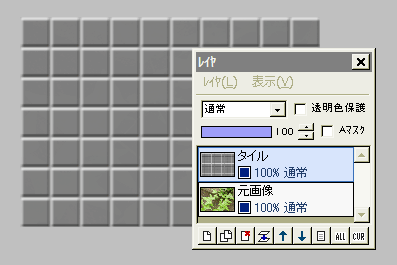
タイルレイヤに対して、「フィルタ」⇒「ぼかし」⇒「ガウスぼかし」を強さ1で実行します。
続いて「フィルタ」⇒「エンボス」を強さ2〜4で実行すると、左図のようにタイル風の凹凸ができます。
(エンボスの強さはお好みで)
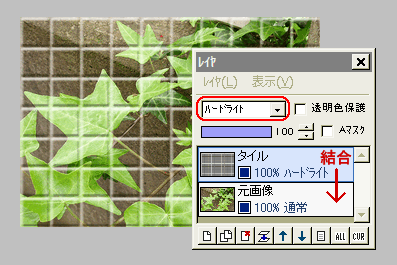
ここでタイルレイヤの合成モードを「ハードライト」にすると、元画像がタイルで分割されたようになりました。
タイルレイヤを下のレイヤと結合します。

続いて、タイルとタイルの間の目地を作りましょう。
元画像レイヤの上に、新規レイヤ「ライン」を作ります。
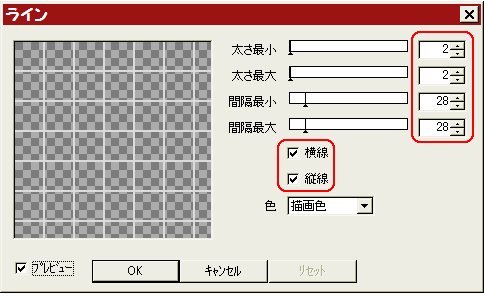
描画色をRGBカラーで(220、220、220)の明るいグレーにします。
「フィルタ」⇒「イメージ生成」⇒「ライン」を、今度は上から2、2、28、28 に太さや間隔を設定し、横線と縦線両方にチェックを入れてOKします。
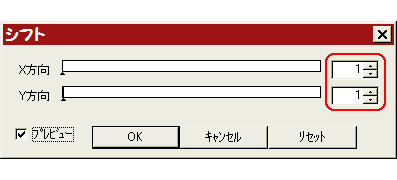
目地がタイルとずれているので、直します。
「フィルタ」⇒「シフト」で、X方向Y方向共に1を入力してOKします。
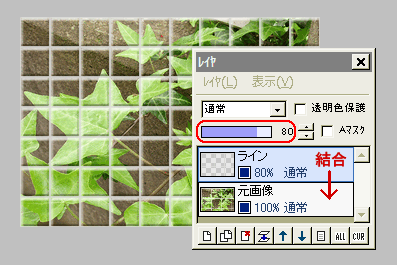
目地がややはっきり出すぎると思うので、ラインレイヤの不透明度を少し下げましょう。
ラインレイヤを下のレイヤと結合します。
この後、「サイズ変更」で四辺に余白を少し作り、「立体枠」で枠を付けたりしてもいいでしょう。
保存して完成です。