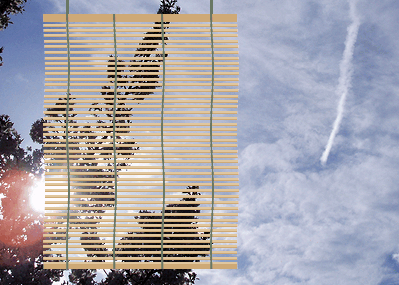
すだれの画像を作って、写真やイラストと合成する夏向きの画像加工です。 AzPainterならではの機能を使い、意外と簡単にリアルなすだれが作れます。
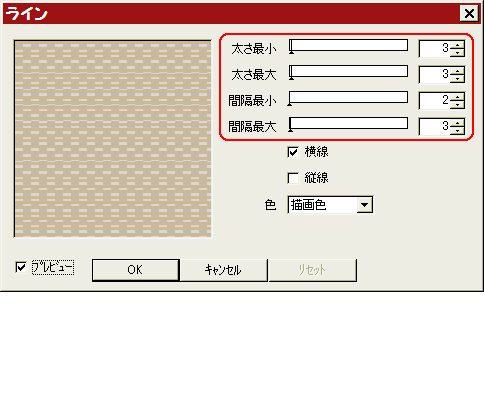 後で合成する画像の大きさ、仕上げたい大きさ等を考えて、それよりも小さい大きさですだれのサイズを決めます。
後で合成する画像の大きさ、仕上げたい大きさ等を考えて、それよりも小さい大きさですだれのサイズを決めます。
すだれのサイズで「新規作成」したら、描画色をすだれの色(鈍いベージュなど)にします。
「フィルタ」⇒「イメージ生成」⇒「ライン」を、左図のような設定値で実行します。
もちろん、すだれの大きさによっては、他の設定値でも構いません。
太さや間隔を適度に乱すと、手作り?すだれの感じが出ます。
(このランダムなラインを生成する機能は、他の画像編集ソフトにはあまり見られないAzPainter独特のものです・・・大いに利用しましょう)
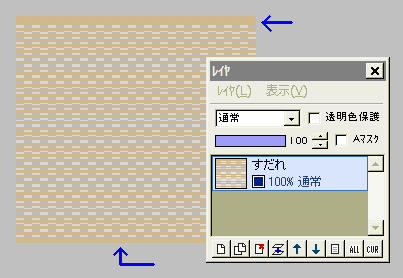
横ラインが描けたら、塗りつぶしツールで、上と下の端だけ適当な幅で塗りつぶして、太い部分を作ります。
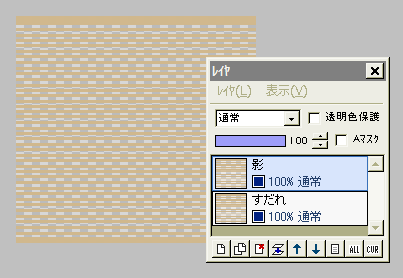
すだれの横棒を立体的にするために、影を作りましょう。
まず、すだれレイヤを複製して、名前を「影」とします。
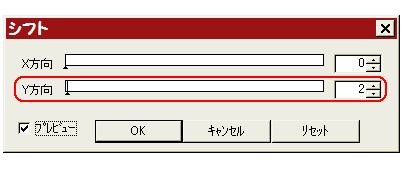
影レイヤを下にずらすために、「フィルタ」⇒「シフト」で、Y方向だけに2を入力してOKします。
なお「ライン」で横線の太さを4以上に太くした場合は、Y方向にずらす量も少し増やした方がいいかもしれません。
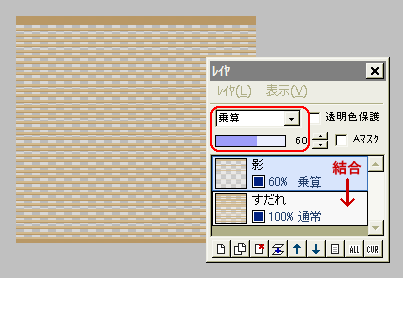
影レイヤの合成モードを「乗算」にすると、全体が濃い色になります。
さらに「フィルタ」⇒「アルファ操作」⇒「下のレイヤで透明な部分は透明に」を実行します。
すると、横棒の下の方だけに影が残って、立体的になります。
影が少し濃すぎるので、影レイヤの不透明度を60%くらいまで下げましょう。
影レイヤを下のレイヤと結合します。
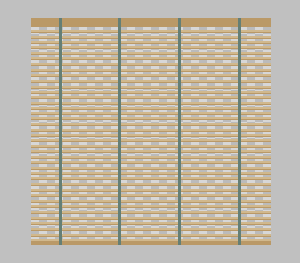
すだれに紐を描きます。
紐にしたい色を描画色に設定して、適当なサイズの鉛筆ツールを直線にします。
Ctrlキーを押しながらポインタを上下にドラッグすると、垂直に線が引けるので、適当な位置に紐を描きましょう。
なお、8分割などのグリッドを表示すると、紐の位置が決めやすくなります。
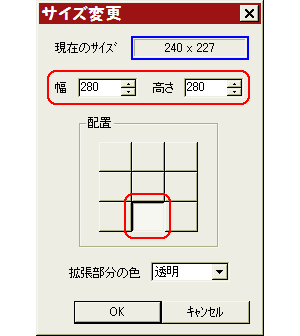
実際のすだれは多少ゆがんでいるので、変形させます。
変形の前に、画像の周りに余分を作っておきましょう。
「編集」⇒「サイズ変更」で、幅・高さともに2割ほど大きくなるように数値を入力します。
さらに「配置」を中央下にして、OKします。

← このように、上と左右にキャンバスが広がったでしょうか。
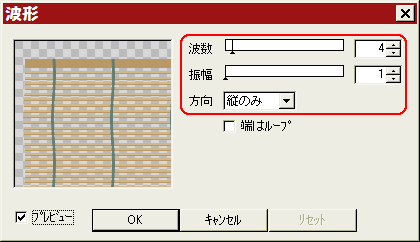
では変形させます。
「フィルタ」⇒「変形」⇒「波形」を、方向を縦のみにして、波数・振幅ともにごく少ない値でOKします。
プレビューを見ながら、実際のすだれのイメージに近くなるように、上手く値を調整してください。
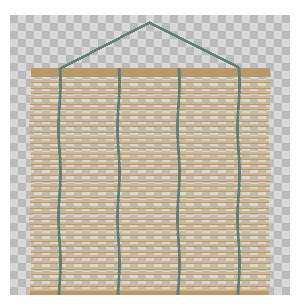
最後に、すだれの上に吊り下げ用の紐を適当に描きましょう。
先ほど同様、鉛筆ツールを直線にして描けばいいと思います。
なおここで、すだれの周りに余分な透明部分がたくさんある場合は、必要部分を範囲選択して「トリミング」してもいいでしょう。
この画像を、レイヤウィンドウの「レイヤ」⇒「アルファ付きPNGで出力」から、適当に名前をつけて保存します。
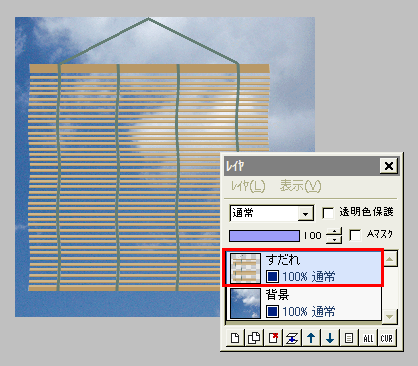
他の画像と合成する方法です。
背景の写真やイラストを開いて(必要なら適当な大きさに調整後)、「レイヤ」⇒「画像ファイルから新規レイヤ」で、先ほど保存したすだれ画像を開きます。
すると背景画像の上に、レイヤとしてすだれが読み込まれるので、移動ツールで適当な位置にすだれを動かしましょう。
レイヤを結合して完成です。