
あらかじめアルファ付きPNGで保存しておいた、セロハンテープの画像を使って、他の画像をテープで貼ったように見せる加工です。
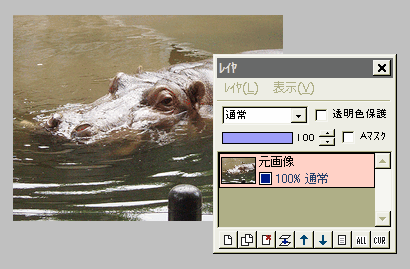
先にセロハンテープの画像を作って、保存しておきます。
加工したい元画像を開きます。
トリミングや明るさ調整、枠付けなど、テープを貼る前に必要な加工があったら、済ませておきます。
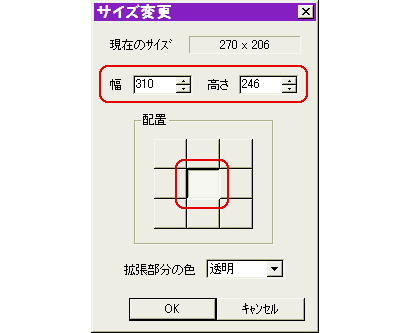
テープを貼るスペースの分、キャンバスサイズを広げましょう。
「編集」⇒「サイズ変更」をクリックします。
幅と高さに適当な数値を入れ(画像の大きさにより異なります)、配置のアンカーを中央にして、OKします。
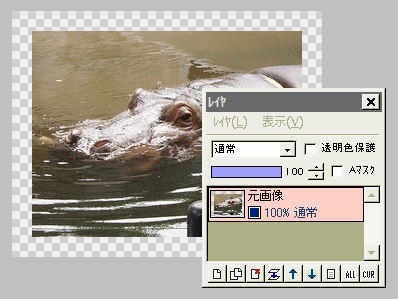
元画像の周囲に、透明な部分ができました。
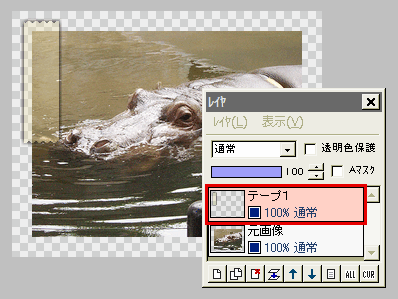
ではセロハンテープを貼ります。
レイヤウィンドウの「レイヤ」⇒「画像ファイルから新規レイヤ」で、保存しておいたテープ画像を選択して開きます。
読み込んだ画像ファイルの名前でレイヤができ、元画像の左上にテープが見えるようになりました。
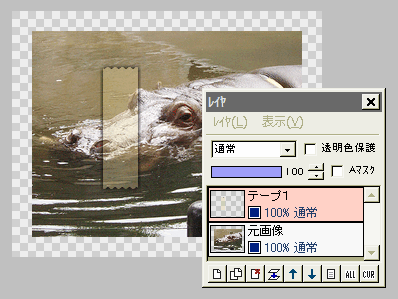
テープを斜めにしたいので、その前に移動ツールでテープを画像の真ん中あたりまで移動しておきます。
(画像が端にあると、回転させた時キャンバスからはみ出た部分が切り取られてしまうので、それを防ぐ措置)
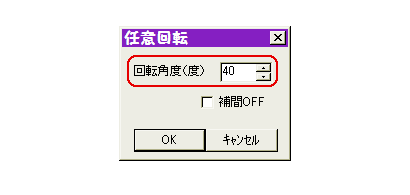
「選択範囲」⇒「任意回転」で、斜めにしたい角度を入力してOKします。
(角度の数値は、時計回りです)
★ 補間OFFにチェックが入っていたら、はずしてください。

斜めになったテープを、移動ツールで好きな位置まで移動させます。
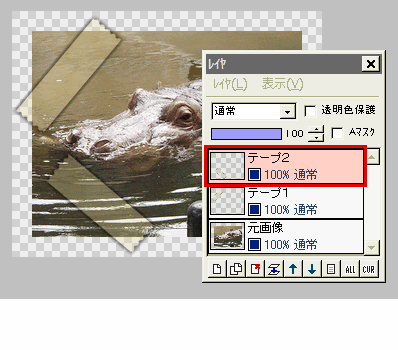
これを繰り返して、好きなだけテープを貼ります。
(左図は、新たにレイヤとして読み込んだ「テープ2」を、貼ったところです)
最後に「レイヤ」⇒「表示レイヤをすべて結合」すると、透明部分は白になります。
背景を他の色やテクスチャ等にしたい時は・・・
★ 新規レイヤを塗りつぶしたり、テクスチャにしてから、一番下に移動させる
★ あらかじめ作っておいた画像(現在の画像サイズ以上の大きさのもの)を「画像ファイルから新規レイヤ」で開き、一番下に移動
・・・などの後、「表示レイヤをすべて結合」してください。