

イラストや写真に湯気を作って、美味しそうに見せる?加工です。 ブラシで湯気を描くのは意外と難しいですが、雲模様を使えば簡単にできます。
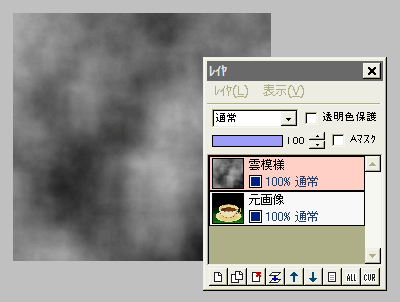
元画像の上に新規レイヤ「雲模様」を作ります。
描画色と背景色を黒/白にして、「フィルタ」⇒「イメージ生成」⇒「雲模様(全体)」を実行します。
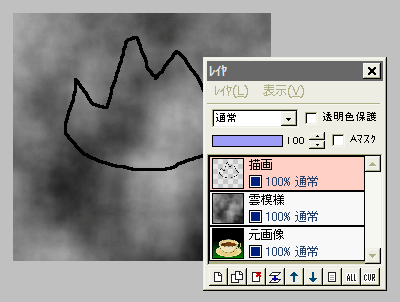
雲模様レイヤの上に、新規レイヤ「描画」を作ります。
自由線の鉛筆ツールを、適当なサイズにします。
描画レイヤに、黒で左図のような、湯気の素になる形を適当に描きます。
不恰好で構わないので、マウスでも大丈夫です。
線は必ず閉じてください。
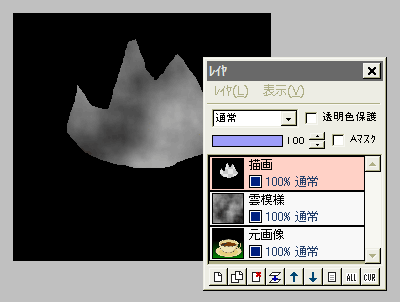
周りを黒で塗りつぶします。
(自由線のままでも、Shiftキーを押しながら画像上をクリックすれば、塗りつぶしができます)
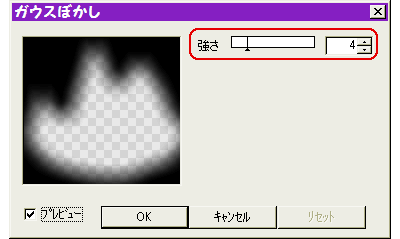
描画レイヤに対して、「フィルタ」⇒「ぼかし」⇒「ガウスぼかし」を、強さ4以上で実行します。
画像が大きければ、ぼかしも強くしてください。
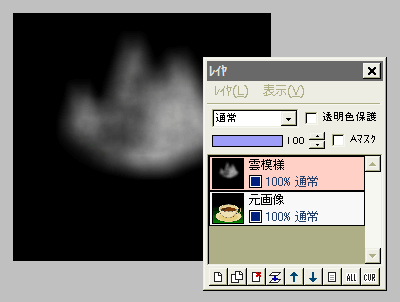
描画レイヤを、下の雲模様レイヤと結合します。
これで、ボンヤリとした湯気の素ができました。
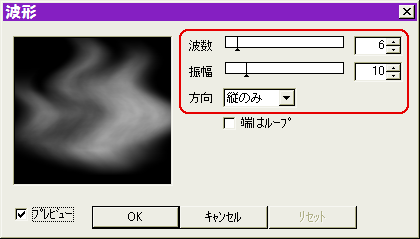
湯気を変形させましょう。
「フィルタ」⇒「変形」⇒「波形」をクリックします。
プレビューを見ながら、波数と振幅を適当に調整します。
方向は、「縦のみ」にチェックを入れた方が良いでしょう。
OKします。
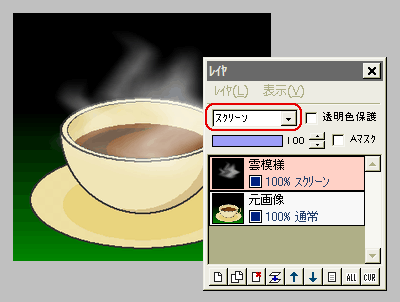
この「波形」を、2〜3回繰り返して、できるだけリアルな湯気の形にします。
上手くできたら、雲模様レイヤの合成モードを「スクリーン」にすると、元画像に湯気が反映されます。

移動ツールに切り替えて、雲模様レイヤを動かし、湯気の位置を調節します。
もし湯気が白すぎる・暗すぎる時は、「フィルタ」⇒「カラー」⇒「ガンマ補正」で、画像を見ながらガンマ値を調整します。
(レイヤの不透明度で調整するより、こちらの方が良いと思います)
レイヤを結合して保存します。