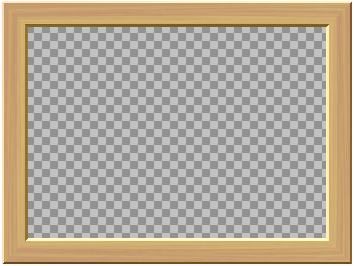
リアルな木製フレームです。 木目のテクスチャや写真を使い、できるだけ簡単に作る方法を紹介します。
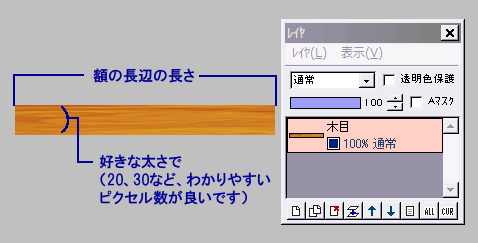
まず、作るフレームの大きさを決めます。
4:3 など、後で画像をはめやすい縦横比がいいでしょう。
木目のテクスチャや写真をトリミングや縮小して、左図のような細長い木目画像を用意しておきます。
左図の木目の作り方
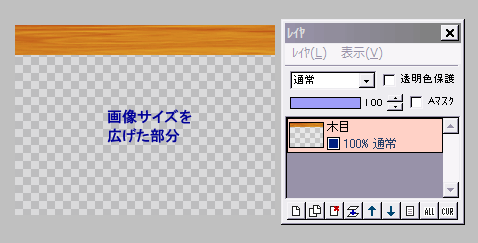
「編集」⇒「サイズ変更」で、作りたい額の短辺の数値を「高さ」に入力して、画像サイズを下に広げます。
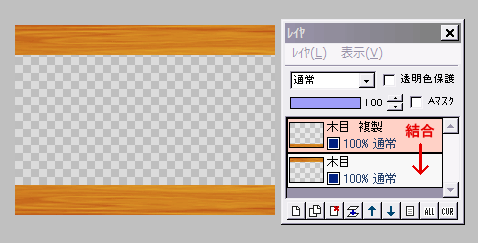
この木目レイヤを複製して、その複製レイヤに対し、「選択範囲」⇒「上下反転」します。
複製レイヤを、下のレイヤと結合します。
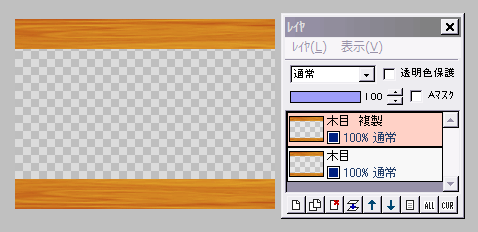
結合した木目レイヤを、再び複製します。

複製レイヤに対し、「選択範囲」⇒「右に90度回転」します。
すると左図のように、木目がタテになります。
(はみ出た部分は、自動的に切られます)
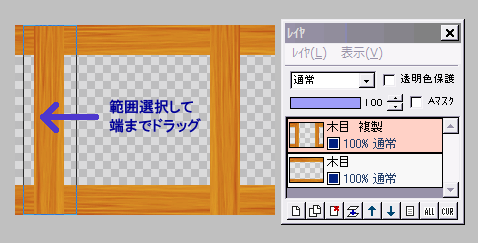
選択ツールで、タテの木目の1つを囲い、そのまま端までドラッグして移動させます。
この時、Shiftキーを押しながらドラッグすると、水平に移動するので便利です。
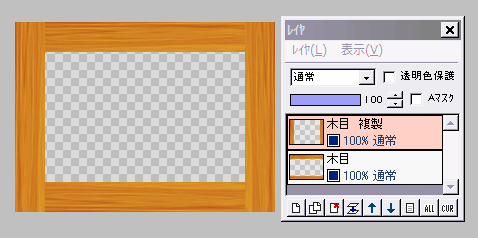
同様にして、もう1つの木目も反対の端に移動させます。
これで一応木目のフレームになりましたが、角の部分が格好悪いですね。
木を45度に切って、組み合わせたいと思います。
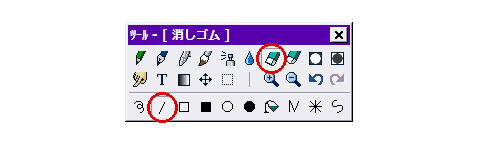
消しゴムツールを直線にします。
コントロールウィンドウでは、サイズを1ピクセルにします。
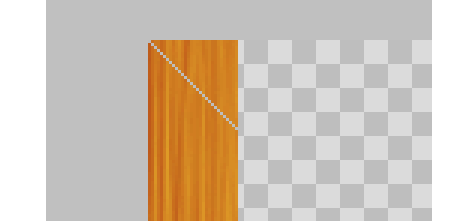
作業しやすいように、適当な倍率で拡大表示しましょう。
また、下の木目レイヤは非表示にしてください。
そして角の先端から、Ctrlキーを押しながら、ツールで斜めにドラッグします。
するとちょうど45度で、消しゴムで消した線が入ります。
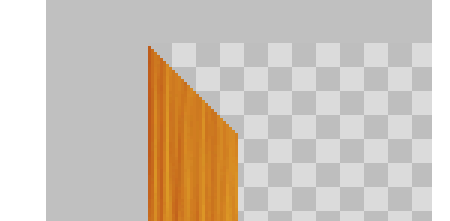
(消しゴムのまま)直線ツールから、塗りつぶしツールに切り替えます。
Ctrlキーを押しながら、木目の端をクリックすると、消しゴム線の外側がまとめて消えます。
(Ctrlキーと併用で、透明か不透明かだけで判定して、塗りつぶす仕様になっています)
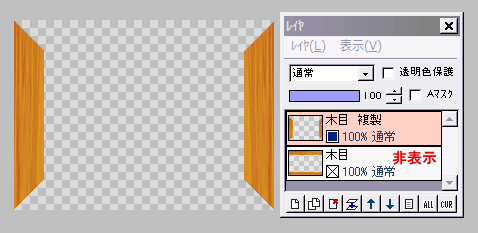
これを、木目複製レイヤの4つの角全てに対して行います。
左図のようになればOKです。
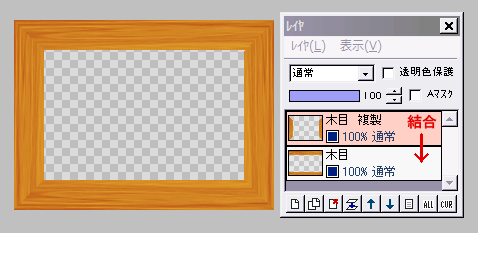
非表示にしておいた、下の木目レイヤを表示させると、左図のようなフレームになっていますね。
木目複製レイヤを、下のレイヤと結合します。
★ なお、縦長のフレームにしたい時は、ここで「編集」⇒「全体を右へ90度回転」します。
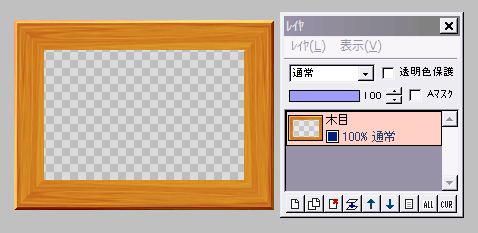
では額を立体的にします。
「フィルタ」⇒「立体枠」で、枠の幅に適当な数値を入れて、OKします。
これで、外側に厚みが付いたようになります。
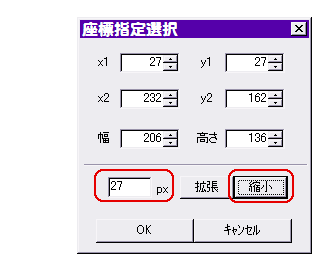
次に内側が、くぼんだようにします。
一旦「選択範囲」⇒「すべて選択」してから、「選択範囲」⇒「座標を指定して選択」をクリックします。
一番最初の木目画像の太さから、くぼみの幅を引いた数値を左下の空白ボックスに入力して、「縮小」をクリックします。
(この作例では、30 - 3 で 27にしています)
画像上の選択枠の大きさを確認して、OKしましょう。
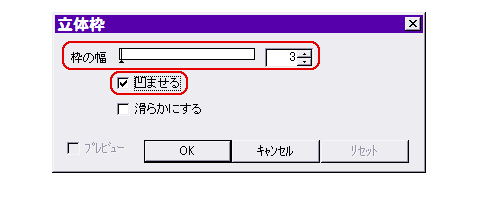
再び「フィルタ」⇒「立体枠」をクリックして、今度は「凹ませる」にチェックを入れます。
枠の幅(この場合は、くぼませる幅に相当)に数値を入力して、OKしましょう
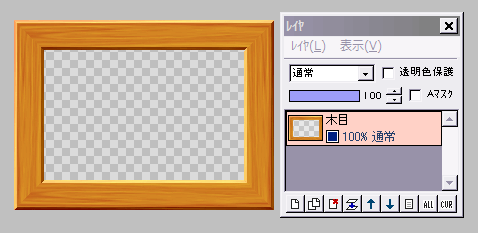
これでフレームは完成です。
中央の透明部分を維持するため、必ず「レイヤ」⇒「アルファ付きPNGで保存」で、保存してください。
作った額に写真をはめる方法はこちら