
「座標を指定して選択」と「立体枠」を交互に使う、額縁の付け方です。 画像の内側に額が出来ます。

この作り方は、画像の内側に額が出来るので、被写体やイラストの周囲に、余裕のある画像を使ってください。
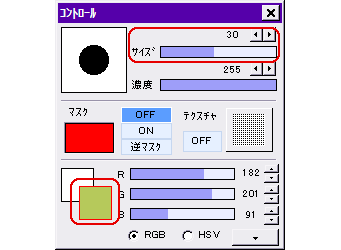
鉛筆などの描画ツールにして、サイズを額の枠にしたい大きさにします。
額の色を描画色にします。
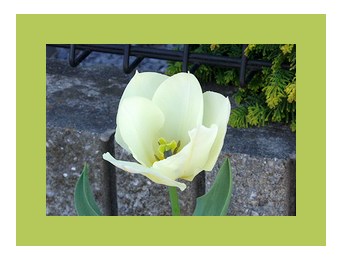
この状態で、「フィルタ」⇒「現在のツールで描画」⇒「枠線」をクリックします。
すると左図のように、ツールのサイズで画像内に枠線が描かれます。
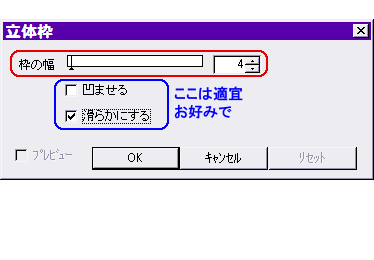
後はこの枠線部分に、凹凸をつければ、額のように見えるわけです。
まず、一番外側から処理していきます。
「フィルタ」⇒「立体枠」をクリックして、「枠の幅」(凹凸を付ける幅のことです)を好みで決めます。
オプションのチェックも、必要なら適宜入れてください。
(何もチェックしなければ、クッキリと凸になります)
OKすると、画像の一番外側が指定したように変化します。
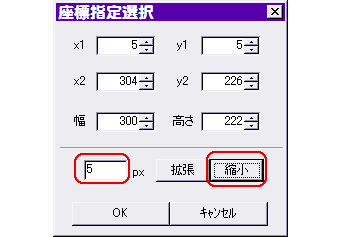
続いて、その少し内側を処理します。
まず最初に「選択範囲」⇒「すべて選択」をクリックします。
そのまま、「選択範囲」⇒「座標を指定して選択」をクリックします。
左下のボックスに、選択範囲を狭めたいピクセル数を入力して、「縮小」をクリックします。
画像上の選択範囲も小さくなるので、それを確かめてOKします。
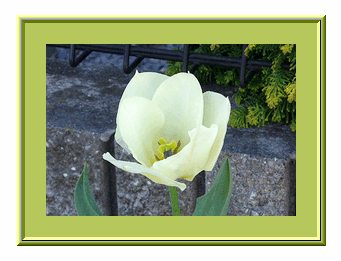
この状態で、再び「立体枠」を実行すると、設定したように選択範囲の内側が変化します。
続いて作業するので、選択範囲はそのままにしておきます。
選択範囲の外をクリックすると、解除されてしまうので注意!
★ もしそうなった時は、「選択範囲」⇒「直前の範囲を選択」をクリックすれば、選択範囲が復帰します。
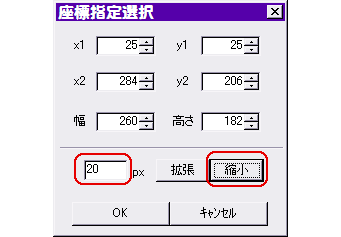
再び「座標を指定して選択」をクリックします。
範囲を狭めたいピクセルを入力して、「縮小」をクリックします。
選択範囲の変化を確かめて、OKします。
★ 選択範囲が小さくなりすぎた時は、戻したい数値を入れて、「拡大」すれば、修正できます。
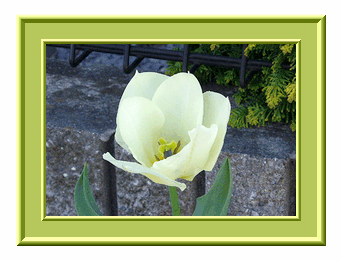
再び「立体枠」で凹凸を付けます。
これを繰り返して、元画像の縁まで凹凸をつけ終われば、額の完成です。
左の例では、(外側から)凸 ⇒ 凹 ⇒ 凸 ⇒ 凹と、4回凹凸をつけています。
画像の外側に額縁をつけるには ⇒ 額縁をつける(基本)

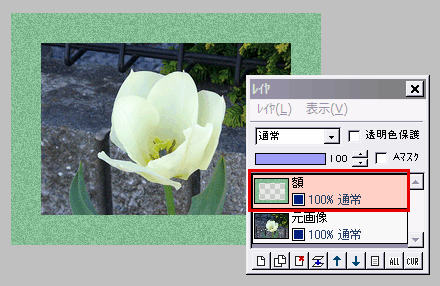
応用です・・・
最初に、元画像の上に新規レイヤを作ってから「枠線」を描画し、「フィルタ」⇒「ノイズ」を実行したのが左の状態です。
(ノイズは枠線の部分だけに描画されます)
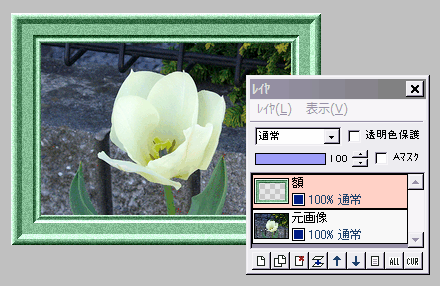
これに続きの作業を行うと、左図のような額ができます。
のっぺりした単色の額よりも、見栄えがしますね。
(レイヤは先に結合してから額をつけても、最後に結合しても、どちらでもいいです)

もう1つ応用・・・・・半透明額の作り方です。
元画像の上に新規レイヤを作ってから、白で枠線を描画します。
この額レイヤの不透明度を50%くらいまで下げ、レイヤを結合します。
(必ずこの段階で結合してください)
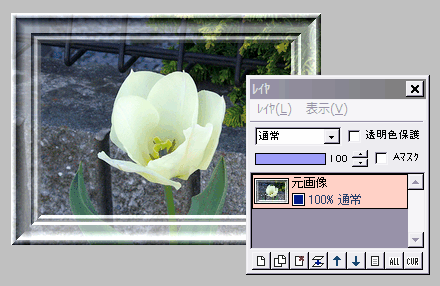
その後で額を作る作業をすると、左図のような半透明風の額になります。