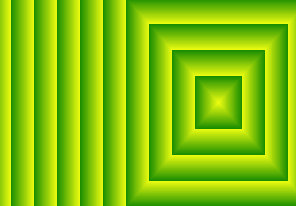
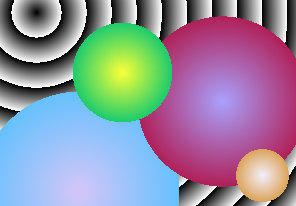
AzPainterのグラデーション描画について、基本をおさらいして、便利な使い方を紹介します。

グラデーション描画については、ヘルプの最初の方、「ワンポイント」に概要が書いてあるので、ちゃんと読んで確認しておきましょう。
左図と合わせて読めば、もうわかりますね。
「円形グラデーションってどう描くんですか?」と質問する人が時々いますが・・・ヘルプを見ないのはダメですよ。
そして画像上で適当にドラッグして、色々なグラデーションを描いてみましょう。
実際にやってみることが大事です。
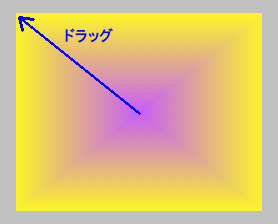
例えば・・・・・・
描画色を紫、背景色を黄色にして、矩形グラデが描けるようにツールをセットします。
画像の中央から左上の角にポインタをドラッグすると、左図のようなグラデが描けます。★
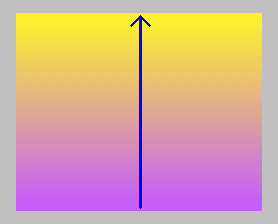
Ctrlキーを押しながらドラッグすると、ポインタが水平・垂直に動きます。
左図は、線形グラデが傾かないように、Ctrlキーを押しながらポインタを垂直にドラッグして描いたものです。
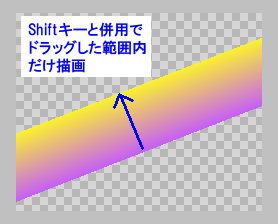
Shiftキーを押しながら、少しだけドラッグすると、その範囲のみグラデが描画されます。
この場合、もしShiftキーを押さないと、左上は黄色、右下は紫で塗りつぶしたようになります。
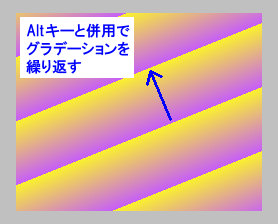
Altキーを押しながら、少しだけドラッグすると、グラデが繰り返されます。
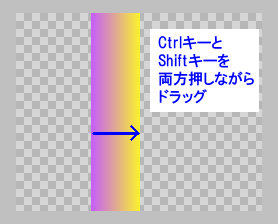
2つのキーを同時に押して、ドラッグすることもできます。
左図は、Ctrlキーで水平にポインタを動かし、かつShiftキーでドラッグした範囲内だけ、グラデを描いたものです。
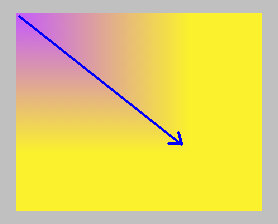
以上を踏まえて、希望のグラデになるように、描き方を工夫します。
描画色・紫、背景色・黄色で、矩形グラデの場合でも、左上の角からドラッグを始め右下途中でやめると、左図のようなグラデになります。
★ 印の画像とは、全く違いますね。
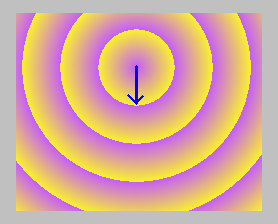
円形グラデで、Altキーを押しながら少しだけドラッグすると、左図のようになります。
もし、AltキーではなくShiftキーを使えば、小さな円のグラデが1つ描けることになりますね。
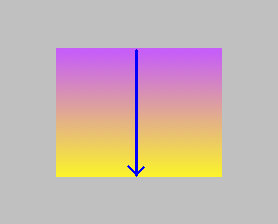
もう1つ大事なこと・・・それは、ドラッグの始点と終点は、画像の外でも構わないことです。
左図は、始点が画像の上端、終点が下端で、当然ですが上端が描画色、下端が背景色になっています。
しかし・・・・・・
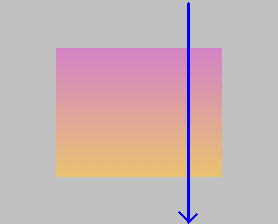
画像の外からドラッグ、画像を通り越してまた画像の外でドラッグをやめると・・・左図のような色になります。
描画色と背景色の部分は、画像の範囲外なので描画されず、画像は色の変化が緩やかなグラデになりました。
どのあたりからドラッグすれば、望んだグラデになるのかは、勘がモノを言う?テクニックですが、覚えておくと便利です。