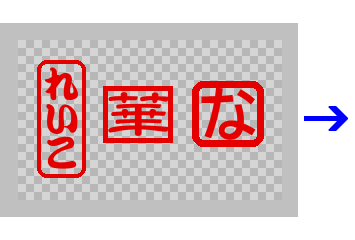

ハンコや落款の画像をあらかじめ作っておき、何度も使い回す方法です。 アルファ付きPNGで保存するのがポイントです。
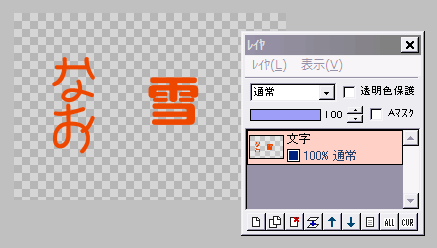
適当な大きさで「新規作成」します。
描画色を、朱肉のような濃いオレンジ〜赤色にして、テキストツールでハンコにしたい文字を描画します。
ハンコは少し大き目にしておいて、使う時に適宜縮小しますので、そのつもりで文字の大きさを決めてください。
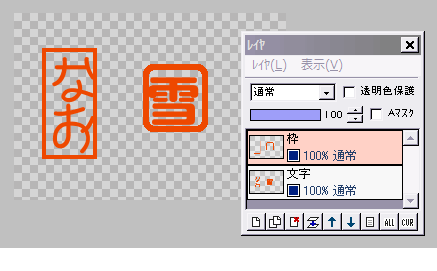
新規レイヤ「枠」を作ります。
鉛筆ツールを「四角枠」にし、コントロールウィンドウでサイズを適当に決めます。
枠レイヤで、文字の上を斜めにドラッグして、文字を囲む枠を描きます。
(枠の位置は後で調節します)
この時、Altキーを押しながらドラッグすると、角丸になります。
★ 「四角枠」の代わりに「円」でもOKです。
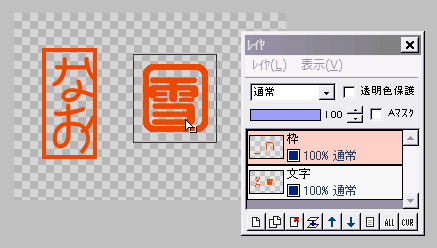
選択ツールに切り替えます。
枠部分を囲んでからドラッグして、文字が真ん中になるように、枠の位置を調節しましょう。
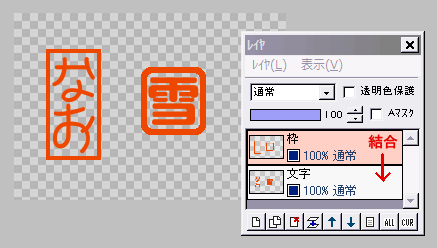
枠の中にきれいに文字が納まったら、枠レイヤを下のレイヤと結合します。
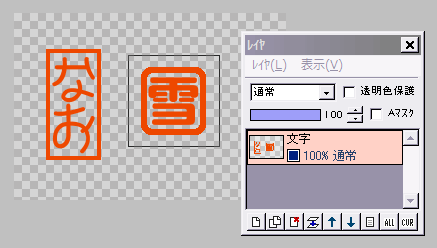
できたハンコを保存しましょう。
ハンコ部分を選択ツールで囲みます。
「選択範囲」⇒「範囲」⇒「アルファ付きPNGに出力」で、適当な名前をつけて保存します。
これで「作り置き」ができました。

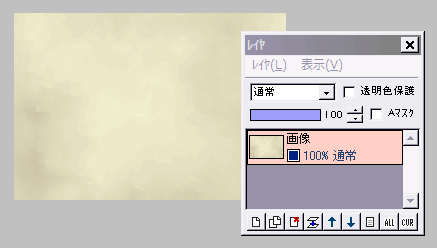
画像に、作り置いたハンコを貼り付ける方法です。
← このように画像のレイヤがあるとします。
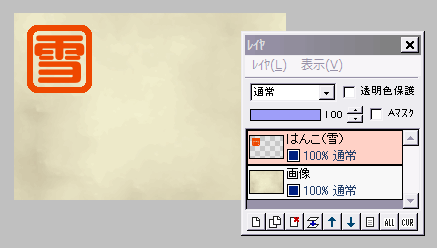
(レイヤウィンドウの)「レイヤ」⇒「画像ファイルから新規レイヤ」で、保存してあるハンコの画像を選択して開きます。
すると画像の左上に、新しいレイヤとして読み込まれます。
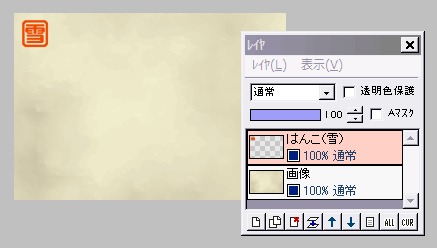
ハンコが大きすぎる時は、縮小します。
選択ツールでハンコ部分を囲んでから、「選択範囲」⇒「拡大縮小」でサイズか%を指定して、縮小します。
★ 「編集」メニューの「サイズ変更(拡大縮小)」ではないことに注意!
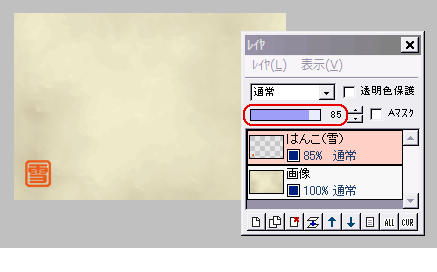
ハンコの位置を調整します。
選択ツールで囲んでから、範囲内をドラッグして移動します。
下の画像となじませるために、レイヤの不透明度を少し下げるのもいいでしょう。
また、合成モードを「乗算」などにすると良い場合もあります。
保存して出来上がりです。