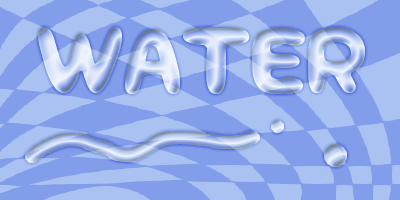
水をこぼしたように背景が透けて見える、涼しそうな水文字ロゴです。 手描きの文字からでも作れます。
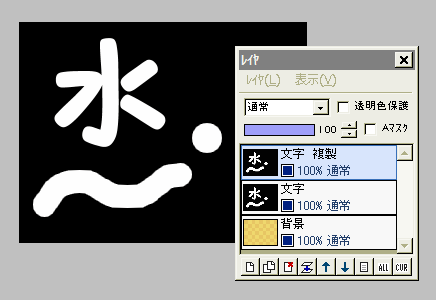
背景画像の上に新規レイヤを作り、黒で塗りつぶします。
これに白で文字を入れるか、または鉛筆ツールで字や線などを描きます。
丸みのある太目のフォントや線にしましょう。
なお鉛筆ツールで描いた時は、必ず「フィルタ」⇒「アンチエイリアシング」で、滑らかにしてください。
この文字レイヤを複製します。
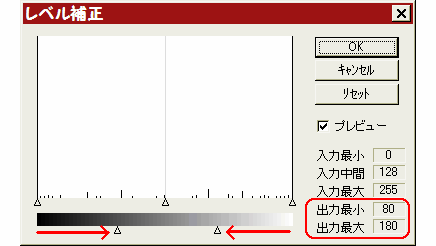
文字複製レイヤに対して、「フィルタ」⇒「カラー」⇒「レベル補正」を、左図のように出力最小80、出力最大180になるように、△印を動かしてOKします。
これで画像が、グレーの濃淡になります。
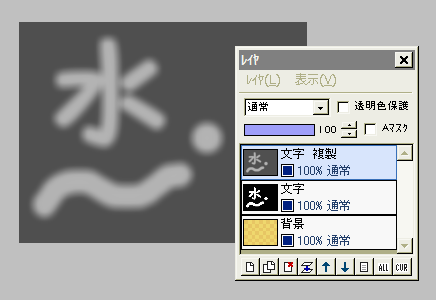
この文字複製レイヤに、「フィルタ」⇒「ぼかし」⇒「ガウスぼかし」を、強さ3で実行します。
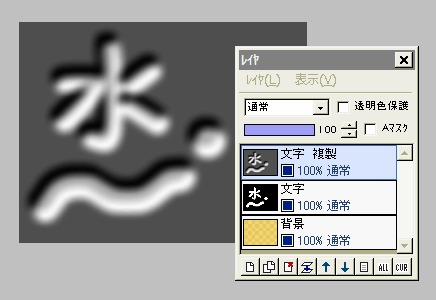
続いて「フィルタ」⇒「エンボス」を強さ16(最大値)で、その後もう一度「ガウスぼかし」を強さ3で実行します。
注: 水こぼしの場合は、「エンボス」の強さは10くらいでもいいでしょう。

グラデーションマップ用のカスタムグラデーションを作ります。
コントロールウィンドウ下からグラデーションの編集画面を開いて、左図のようなグレーの濃淡グラデーションを作ります。
全て不透明で、両端がRGBカラーで(60、60、60)の暗いグレー、位置0.7前後に(240、240、240)の白に近いグレーの分岐点を、少し離して2つ並べます。
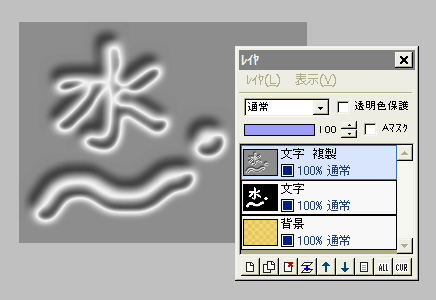
作ったカスタムグラデーションがコントロールウィンドウ下で選択された状態で、「フィルタ」⇒「カラー」⇒「グラデーションマップ」を実行します。
左図のように、白っぽいボンヤリとした線で、文字が囲まれたと思います。
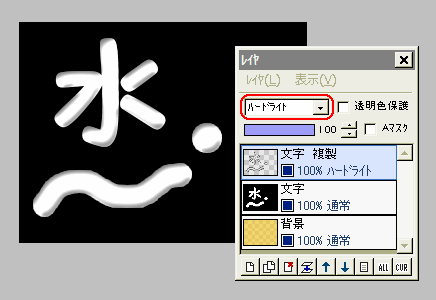
この文字複製レイヤに対して、「フィルタ」⇒「アルファ操作」⇒「下のレイヤの輝度からコピー」を実行すると、文字の部分以外が透明になります。
ここで文字複製レイヤの合成モードを、とりあえず「ハードライト」にしておきましょう。
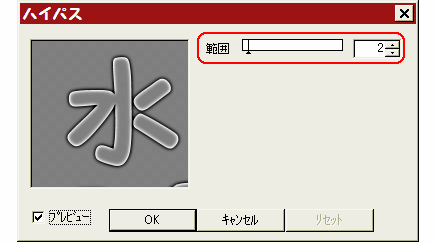
真ん中の文字レイヤ(白黒のレイヤ)を選択します。
「フィルタ」⇒「ハイパス」をクリックし、範囲2でOKします。
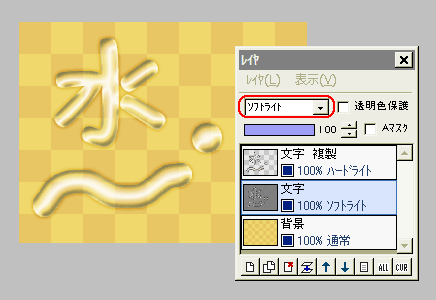
この文字レイヤの合成モードを「ソフトライト」にすると、背景レイヤの上に水で字を描いたような画像になると思います。
これで良ければ、「レイヤ」⇒「表示レイヤをすべて結合」して保存すればいいのですが・・・。

このロゴは、背景にする画像の色や明るさによって、文字の見え方がかなり違います。
一番上の文字複製レイヤは、「ハードライト」以外にも「オーバーレイ」などが使えます。
また、不透明度を調整するのもいいでしょう。
真ん中の文字レイヤ(ハイパスを実行したレイヤ)は、水文字の輪郭を強調する役目をしています。
輪郭が強すぎる時は、不透明度を少し下げます。
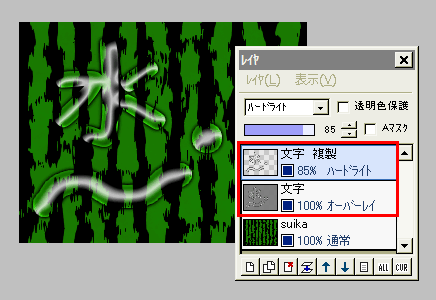
背景にスイカのテクスチャを使ってみたのが左図です。
この場合は、真ん中の文字レイヤは「オーバーレイ」の方が自然な仕上がりになりました。
このように、色々な合成モードと不透明度を試してみて、納得いく画像になったら「表示レイヤをすべて結合」して完成です。
応用: 水こぼし