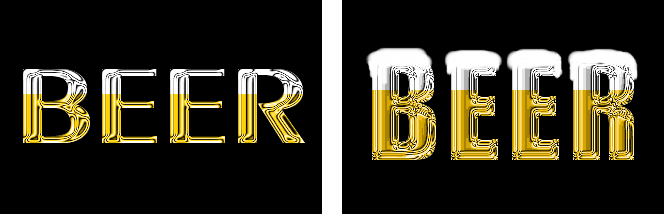
文字の形をしたグラスにビールをついだような、ユニークなロゴです。 右上は泡を描き加えたものです。 色を変えれば、他の飲み物に見立てることもできます。
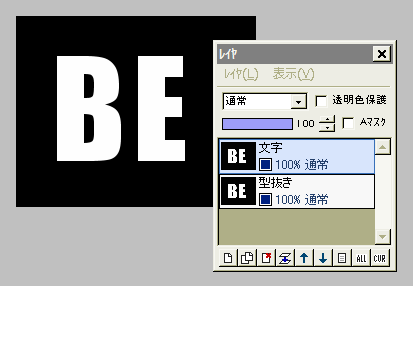
注: このロゴは、使うフォントの種類や文字の大きさ・太さによっては、上手くできない場合があります。
左図の作例では、フォント名 Impact をサイズ100で使っています。
適当な大きさで「新規作成」し、レイヤの名前を「型抜き」とします。
全体を黒で塗りつぶしてから、白で文字を入れます。
ビールジョッキに見立てるので、そのつもりでフォントを選んでください。
この型抜きレイヤを複製し、複製レイヤ名を「文字」とします。
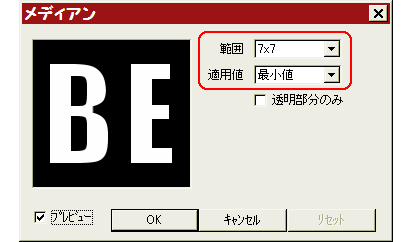
文字レイヤに対し、「フィルタ」⇒「メディアン」を、範囲7×7、適用値「最小値」で実行します。
これで文字の白い部分が細くなります。
もし文字の線がつぶれてしまうようなら、もっと太いフォントにするか、フォントのサイズを大きくしてやり直してください。
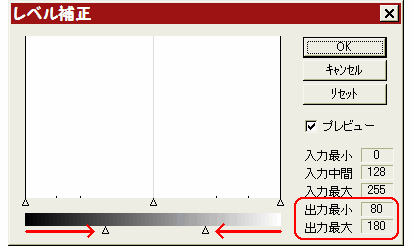
「フィルタ」⇒「カラー」⇒「レベル補正」をクリックします。
黒〜白の帯の下の△印を、左図のように両端から中央寄りに動かして、出力最小80、出力最大180となるようにしてOKします。
これで画像がグレーの濃淡になります。
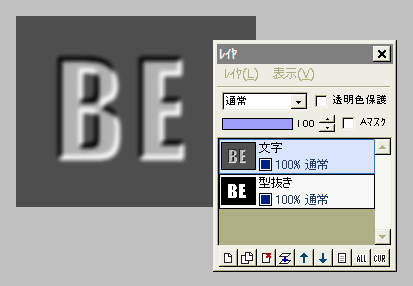
「フィルタ」⇒「ぼかし」⇒「ガウスぼかし」を強さ1で実行してから、「フィルタ」⇒「エンボス」を強さ16(最大値)で実行します。
その後もう一度「ガウスぼかし」を、今度は強さ2で実行します。
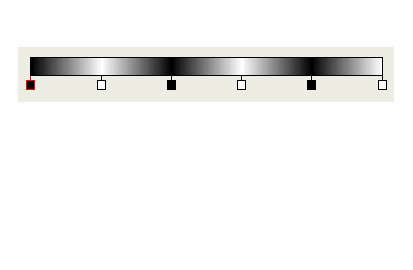
グラデーションマップのためのカスタムグラデーションを作ります。
コントロールウィンドウ下からグラデーションの編集画面を開いて、左図のような「黒白黒白黒白」のグラデーションを作ります。
全て完全不透明で、分岐点は等間隔です。
このグラデーションが、コントロールウィンドウ下で選択された状態にしておきます。
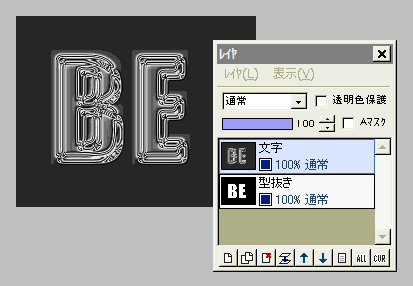
文字レイヤに「フィルタ」⇒「カラー」⇒「グラデーションマップ」を、2回実行します。
左図のように、文字がガラスのような質感になればいいのですが、もしきれいにできない場合は・・・・・
★カスタムグラデーションを「黒白黒白黒」や「黒白黒白」などに変えて、グラデーションマップをやり直す
★フォントのサイズや種類を変える
・・・などを試してみてください。
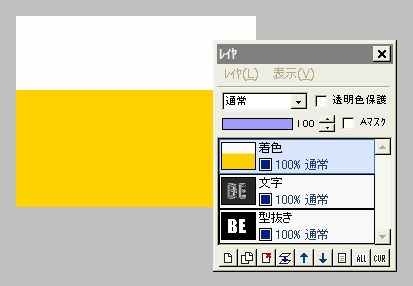
では色をつけます。
一番上に新規レイヤ「着色」を作り、左図のようにビールと泡の色に塗り分けます。
鉛筆を直線ツールにして横に線を引いてから、塗りつぶしで上下塗り分けるといいでしょう。
黄色い部分と泡の境目がクッキリしすぎて気になる場合は、「ガウスぼかし」を強さ1〜2程度で実行してもいいですよ。
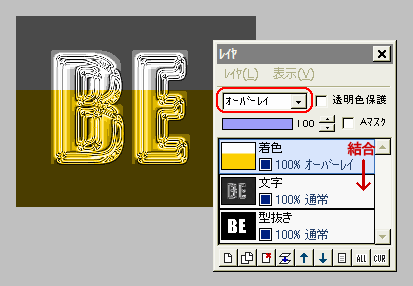
着色レイヤの合成モードを「オーバーレイ」にすると、下の文字レイヤに色が反映されます。
着色レイヤを、下の文字レイヤと結合します。
なお着色レイヤをビールの色以外にした場合は、「オーバーレイ」だけでなく他の合成モードも試してみてください。
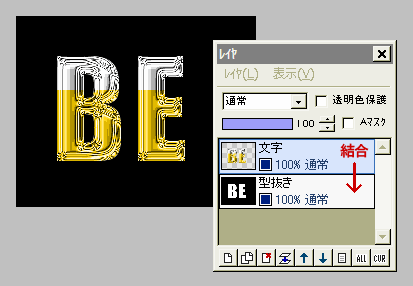
続いて文字レイヤに対し、「フィルタ」⇒「アルファ操作」⇒「下のレイヤの輝度からコピー」を実行します。
すると、文字レイヤの必要ない部分が透明になって、型抜きレイヤの黒い部分が見えるようになります。
背景が黒でよければ、文字レイヤを下のレイヤと結合します。
他の背景にしたければ、型抜きレイヤを削除し、適当な背景レイヤを作って一番下に置いてください。
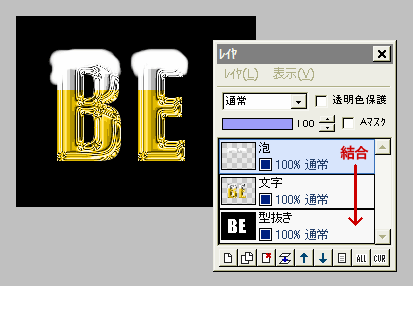
泡の付け方です。
一番上に新規レイヤ「泡」を作り、自由線のブラシツールを適当なサイズにして、白で描いていきます。
(別レイヤでなくてもいいのですが、レイヤを分けた方が修正・やり直しがラクなので)
拡大表示して描くと、描きやすいです。
ビールの泡、ビールの泡・・・と思いながら描くと、美味しそうに描けます。(←本当です!)
レイヤを結合して保存します。