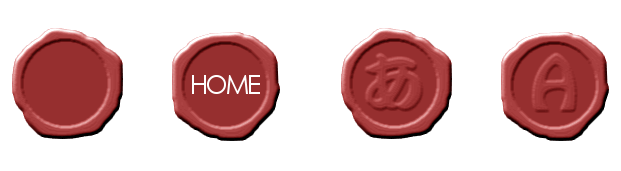
封蝋の画像の作り方です。 一見難しそうですが、立体文字の作り方を応用しただけです。 Web素材として使ったり、イラストに貼り付けたりすると、人目を引きます。

適当な大きさで「新規作成」してレイヤの名前を「型抜き」とし、黒で塗りつぶします。
次に白の鉛筆ツール(サイズは大き目)で、左図のような円を描いて中も塗ります。
封蝋なので、多少形が歪んでも構いません。
これに「フィルタ」⇒「アンチエイリアシング」で縁を滑らかにしてから、レイヤを複製して名前を「封蝋」とします。

封蝋レイヤに、「フィルタ」⇒「メディアン」を、範囲3×3、最小値で実行します。
白い部分が少し小さくなります。

続いて「フィルタ」⇒「カラー」⇒「レベル補正」をクリックします。
黒〜白の帯の両端にある△印を、左図のように中央寄りに動かして、最小出力80、最大出力128になるようにして、OKします。

グレーの濃淡になった封蝋レイヤに、「フィルタ」⇒「ぼかし」⇒「ガウスぼかし」を強さ2で実行します。

描画色をRGBカラーで(110、110、110)のグレーにします。
円塗りつぶしツールにして、Ctrlキーを押しながら封蝋の中に正円を描きます。
この時Shiftキーも同時に押すと、クリックし始めた位置を中心に円が描けます。
注: 封蝋がちょうど50%のグレーなので、ポインタが見えなくなります・・・一時的に封蝋レイヤの不透明度を下げると、円が描きやすいでしょう。

「フィルタ」⇒「エンボス」を、強さ10くらい「反転」にチェックを入れて実行します。
その後、「フィルタ」⇒「ぼかし」⇒「ガウスぼかし」を強さ1(初期設定)で実行します。

新規レイヤ「着色」を作って、暗めの赤で塗りつぶします。
このレイヤの合成モードを「オーバーレイ」または「ソフトライト」にすると、封蝋に色が付きます。
(色が多少違うので、お好みのモードで)
着色レイヤを、下の封蝋レイヤと結合します。
 封蝋レイヤに対し、「フィルタ」⇒「アルファ操作」⇒「下のレイヤの輝度からコピー」を実行すると、型抜きレイヤの白い部分の形に、封蝋が切り抜かれます。
封蝋レイヤに対し、「フィルタ」⇒「アルファ操作」⇒「下のレイヤの輝度からコピー」を実行すると、型抜きレイヤの白い部分の形に、封蝋が切り抜かれます。
型抜きレイヤを非表示または削除してから、(必要ならテキストツールで文字等を入れて)用途に応じた形式で保存しましょう。
透明部分を維持したい場合は、「レイヤ」⇒「アルファ付きPNGに出力」します。
Webで使う場合は、背景のレイヤを付けてから保存したほうがいいでしょう。
(背景をつけずにJPEGやBMP等で保存すると、透明部分は白になります)


封蝋自体に、凹凸で文字を入れる方法です。
(110、110、110)のグレーで円を描いた後に、(120、120、120)くらいの少し明るくしたグレーで、文字を入れます。
この後「エンボス」「ガウスぼかし」・・・と、上記と同じように進めば、文字が入ります。

← やってみました・・・この場合も、必要なら背景をつけてから保存します。