「渦巻き星雲の作り方〜渦巻き星雲と宇宙を作る」に戻る
「宇宙の作り方〜渦巻き星雲と宇宙を作る」に戻る
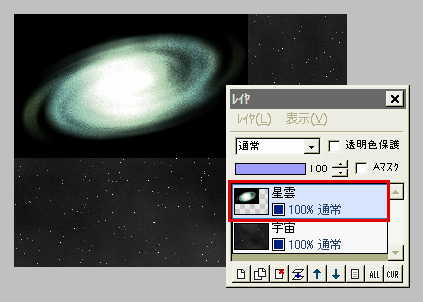
ではいよいよ、星雲と宇宙を合成しましょう。
「宇宙」の画像を開いた状態で、「レイヤ」⇒「画像ファイルから新規レイヤ」で、先に作っておいた「星雲」をレイヤとして読み込みます。
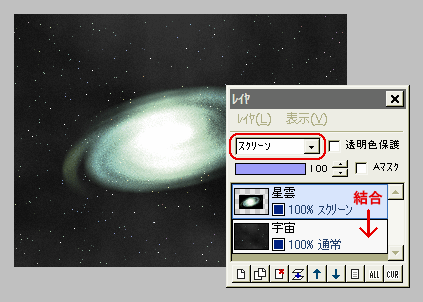
星雲レイヤの合成モードを「スクリーン」にします。
移動ツールにして、星雲を好きな位置に動かしましょう。
なおこれを繰り返せば、あらかじめ作っておいた複数の星雲を、いくつでも宇宙に配置することができます。

星雲を配置し終わったら、今度は手前にやや大きな星を作って、画像に遠近感を出してみましょう。
新規レイヤ「手前の星」を作ります。
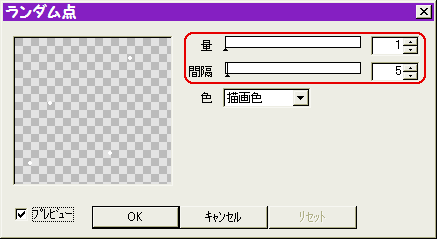
描画色を白、鉛筆ツール(形状は円)を4ピクセルにして、「フィルタ」⇒「現在のツールで描画」⇒「ランダム点」をクリックします。
量を1、間隔を5くらいにしてOKします。
(この辺の数値はお好みで)
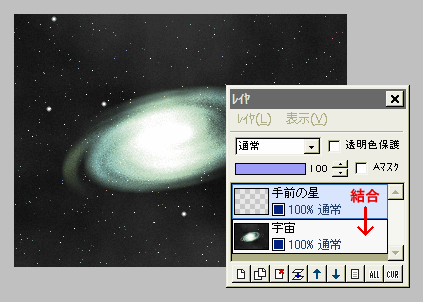
このままだと点がクッキリしすぎなので、「フィルタ」⇒「ぼかし」⇒「レンズぼかし」を、ぼかしの強さ1で実行します。
手前の星レイヤを、下のレイヤと結合します。
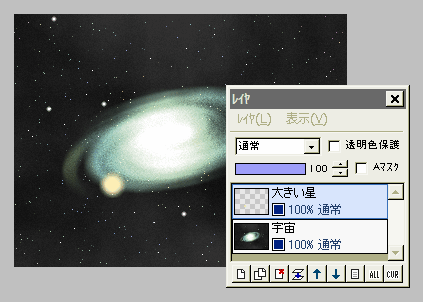
アクセントとして、さらに大きな星も加えましょう。
新規レイヤ「大きな星」を作り、大き目サイズの鉛筆で点を打ち、「フィルタ」⇒「ぼかし」⇒「ガウスぼかし」(または「レンズぼかし」でも)を、適当な大きさで実行します。
左図は分かりやすいように、少し色を変えています。
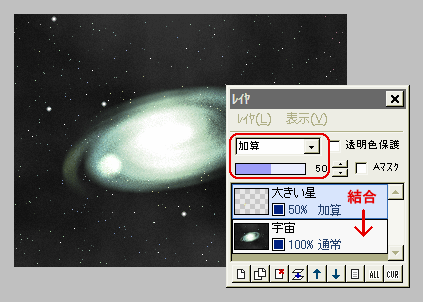
このままでもいいですが、大きい星レイヤの合成モードを「加算」にして不透明度を調節すると、より光って見える星になります。
(星の位置は、移動ツールで適当に調整します)
レイヤを結合します。
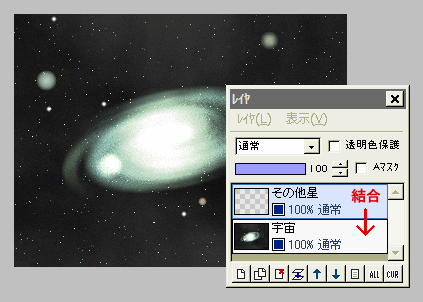
最後に新規レイヤ「その他星」を作り、適当なサイズの「ブラシ」で点を打つように星を描きました。
色も適当に変えています。
同じ位置で2〜3回クリックして濃くしたり、薄く大きな点の中心に小さ目の濃い点を打つなど、変化をつけるとそれらしくなります。
レイヤを結合して完成です。
画像の明るい部分を下のレイヤに反映させるには、「加算」や「スクリーン」を使います。
特に「加算」は、発光したような効果が出ます。
望遠鏡と接続したカメラで星雲を撮る時は、弱い光の部分までとらえるため高感度撮影するので、どうしても星雲の中心部など明るい部分が、露出オーバーで「白とび」してしまいます。
実際に目で直接星雲を見たら、こんなに白くはないのだと思いますが、普段私たちがメディアを通じて知っている「星雲」は、カメラでとらえた映像のため、画像を作る際もそれに倣うことで「それらしく」見せているわけですね。