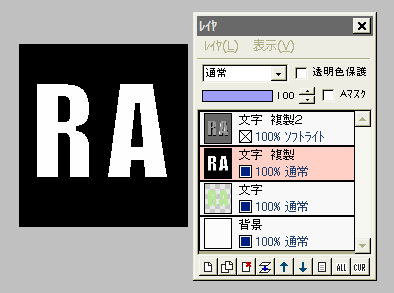
上から2番目の、文字 複製レイヤを選択します。
このレイヤに対し、「フィルタ」⇒「カラー」⇒「2値化」を、初期設定のまま実行します。
文字の縁がギザギザになります。
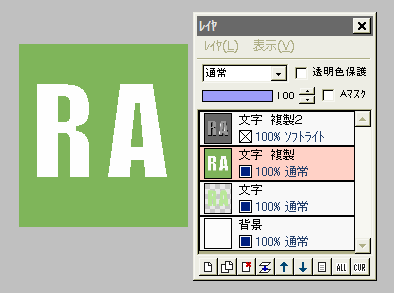
描画色を、最初に文字を入れた時よりも、少し暗い色にします。
塗りつぶしツールで、画像の黒い部分をクリックして、色を変えます。
(この時、Enterキーを押しながらクリックすると、離れた黒い部分も一度に描画色に置き換わります)
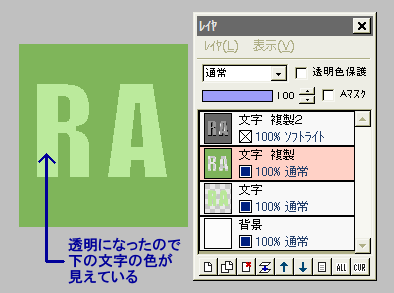
続いて、「フィルタ」⇒「アルファ操作」⇒「描画色以外を透明に」を実行します。
白い部分が透明になって、下のレイヤの文字色が見えるようになります。
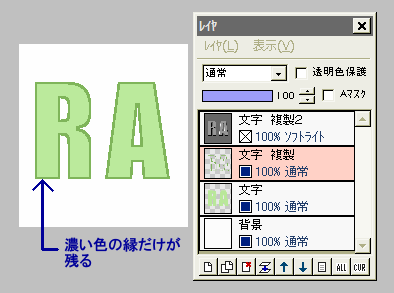
さらに「フィルタ」⇒「アルファ操作」⇒「下のレイヤで透明な部分は透明に」を実行します。
★ これら一連の操作、やっていることの意味がわかりにくいですが、要は暗い色で文字を縁取った線を取り出しているだけです。
(下から2番目の文字レイヤを一旦非表示にしてみると、良く分かります)
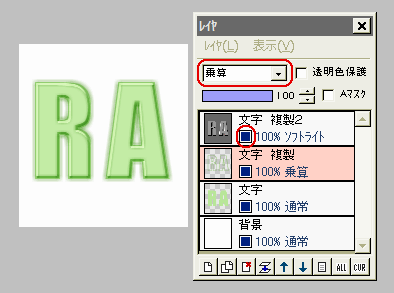
文字複製レイヤに「フィルタ」⇒「ぼかし」⇒「ガウスぼかし」を強さ1で実行してから、レイヤの合成モードを「乗算」にします。
さらに、非表示にしておいた一番上の文字 複製2レイヤ(「ソフトライト」になっていますね?)を表示させましょう。
ここまでで、左図のような状態になっているでしょうか。
まだ、文字には全く透明感がありませんが・・・次の操作で、一瞬にしてクリアプラスチックになります♪
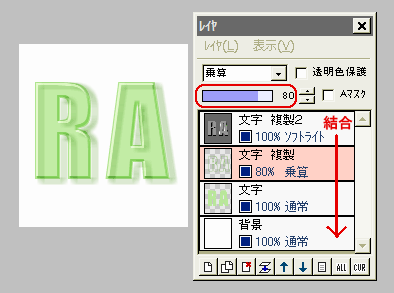
移動ツールに切り替えて、文字複製レイヤを少しだけ右下に動かしてください。
はい、出来ましたね!(←理由わからず)
文字複製レイヤの不透明度は、適当に調整してください。
(他のレイヤも、必要なら不透明度を調整します)
「レイヤ」⇒「表示レイヤをすべて結合」します。
これで完成でもいいですが、輪郭を強調するとさらに良くなる場合があるので、その方法を説明します。

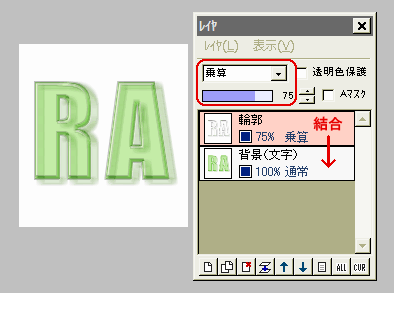
すべて結合したレイヤ(「背景」となっていますが、実際は「文字」)を、複製して「輪郭」とします。
輪郭レイヤに対し、「フィルタ」⇒「輪郭」⇒「輪郭抽出」または「輪郭抽出2」を実行し、レイヤの合成モードを「乗算」にすると、輪郭が強調されます。
不透明度を適当に調節してから、レイヤを結合して出来上がりです。
どちらの輪郭抽出が良いかは、好みや文字の色によるので、両方試してみましょう。
クリアプラスチック1に戻る