
文字を焼け焦げ風に加工する方法です。 焦げの広がり具合がリアルです。 色を薄くすれば、あぶり出し文字のようにもできます。
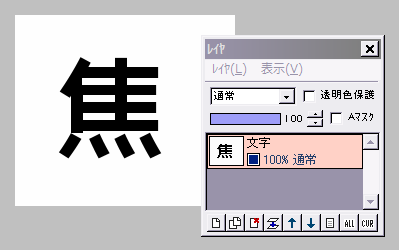
適当な大きさで「新規作成」し、全体を白で塗りつぶします。
描画色を黒にして、テキストツールで文字を入れます。
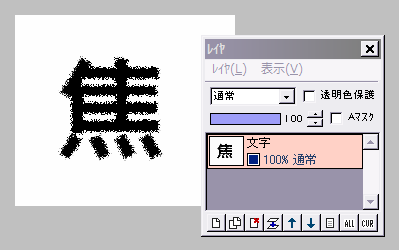
「フィルタ」⇒「拡散」を、範囲2〜4で実行します。
文字の大きさや線の太さによって、適用値は加減してください。
文字が小さい、細い線がある場合は、少な目です。
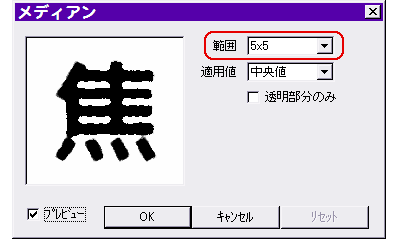
「フィルタ」⇒「メディアン」をクリックします。
範囲を、3×3又は5×5(拡散の点々がつぶれて見えなくなる程度)で実行します。
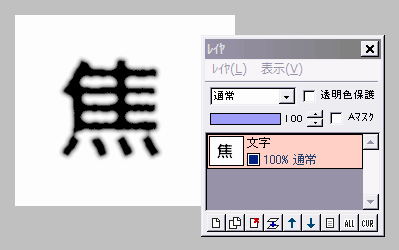
さらに「フィルタ」⇒「ぼかし」⇒「レンズぼかし」を、初期設定のまま実行します。
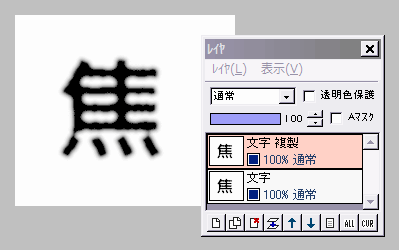
この文字レイヤを複製します。
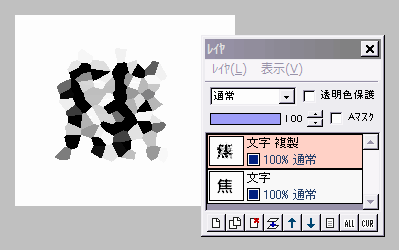
複製レイヤに対し、「フィルタ」⇒「ピクセレート」⇒「水晶」を、文字の形が分からなくなる程度の大きさで実行します。
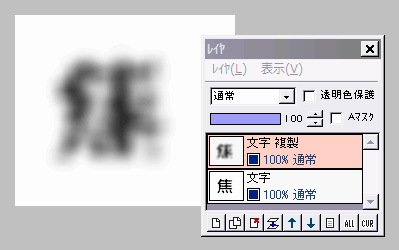
さらに「フィルタ」⇒「ぼかし」⇒「ガウスぼかし」を、先ほどの水晶の分割線が見えなくなる程度の強さで、実行します。
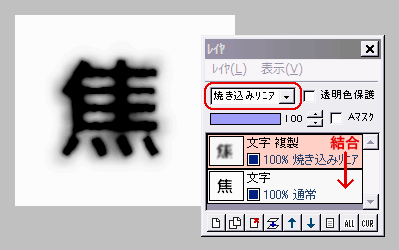
複製レイヤの合成モードを「焼き込みリニア」にして、下のレイヤと結合します。
これでグレイスケールの、焼け焦げ文字の素ができました。
後は色をつけるだけです。
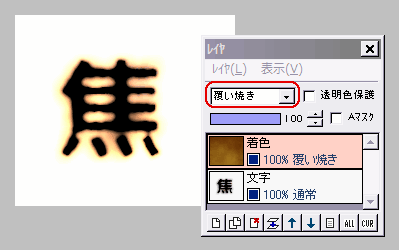
新規レイヤ「着色」を作ります。
描画色と背景色を赤茶色〜黄土色の濃淡にして、「フィルタ」⇒「イメージ生成」⇒「雲模様(全体)」を実行します。
着色レイヤの合成モードを「覆い焼き」にすると、文字に色が付きます。
(色が気に入らなかったら、「覆い焼き」モードのまま、描画色や背景色を変えて、雲模様をやり直してください)
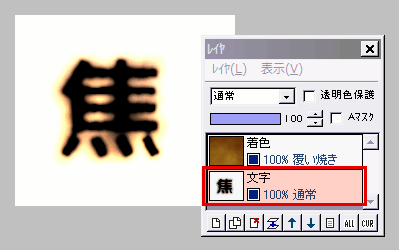
必要なら焦げ具合を調整します。
下の文字レイヤを選択して、「フィルタ」⇒「カラー」⇒「ガンマ補正」をクリックします。
ガンマ値を下げると、焼け焦げが強くなります。
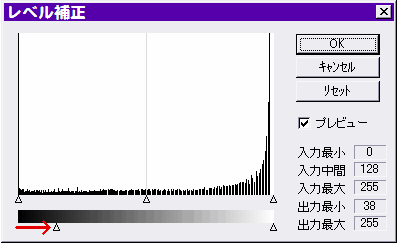
文字の黒い部分を明るくしたい時は、やはり文字レイヤを選択した状態で、「フィルタ」⇒「カラー」⇒「レベル補正」をクリックします。
左下の△印を右寄りに動かすと、文字の色が明るくなります。
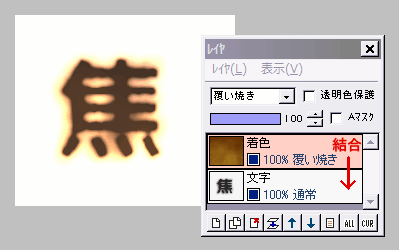
このようにして調整し終えたら、再び上の着色レイヤを選択して、下のレイヤと結合します。
背景が白で良ければ、これで完成です。

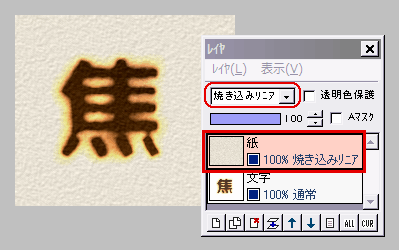
背景を紙などのテクスチャにしたい時は・・・
新たに紙のテクスチャを作るか、用意しておいた画像を「レイヤ」⇒「画像ファイルから新規レイヤ」で読み込んで、文字レイヤの上に置きます。
紙レイヤの合成モードを「乗算」又は「焼き込みリニア」にすると、文字と合成できます。