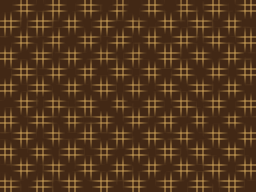
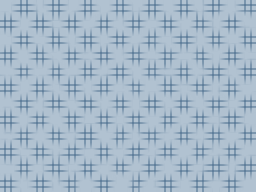
絣の着物でおなじみの柄、井桁のパターンです。 模様が不規則にかすれている感じも出して、自然に見えるようにしています。。
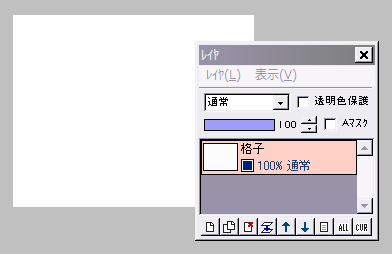
シームレスにしたい場合は、縦横とも32の倍数で、そうでなければ適当な大きさで「新規作成」します。
全体を白で塗りつぶします。
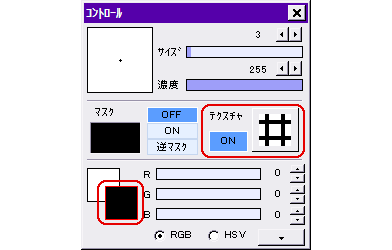
描画色を黒にします。
太い格子のパターンを選んで、テクスチャをONにします。
塗りつぶしツールで画像上をクリックして、このパターンを描画します。
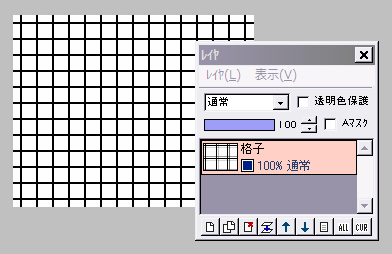
格子の線が太いので、細くします。
「フィルタ」⇒「メディアン」を、3×3の最大値で実行すると、黒い線が細くなります。
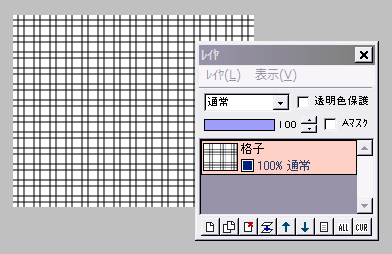
続いて、「フィルタ」⇒「ぼかし」⇒「ぶれ」を、距離3で実行します。

ここから井桁のパターンだけを取り出しましょう。
格子レイヤの上に、新規レイヤ「チェック」を作ります。
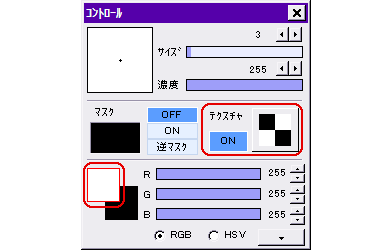
描画色を白にします。
四角が4つのチェックのパターンを選んで、テクスチャ機能ONのまま、塗りつぶしツールで画像上をクリックします。
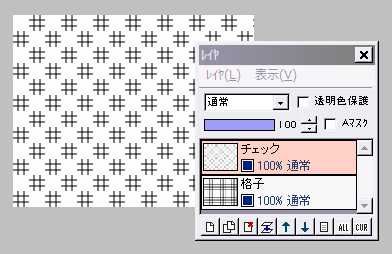
これで左図のような、井桁のパターンができました。
しかしこれでは「絣」の感じが出ないので、もう一工夫します。
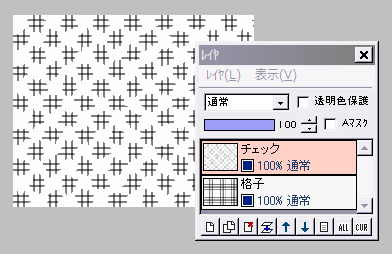
チェックレイヤに、「フィルタ」⇒「ピクセレート」⇒「水晶」を初期設定のまま実行します。
井桁のエッジがが不規則に乱れます。
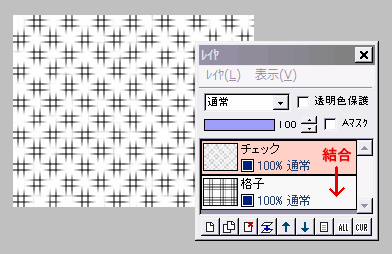
さらに、「フィルタ」⇒「ぼかし」⇒「ガウスぼかし」を、初期設定のまま実行すると、井桁のエッジがきれいにボケて、絣模様の雰囲気が出ます。
チェックレイヤを、下のレイヤと結合します。
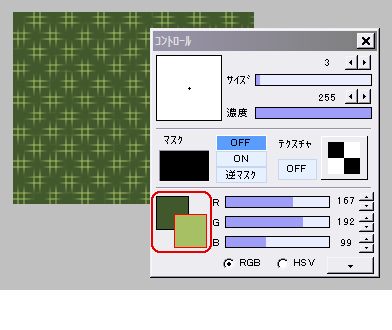
着色します。
ここでは、「フィルタ」⇒「カラー」⇒「描画色 - 背景色に着色」を使って色を付けてみましょう。
例えば左図のように、描画色(カラーボックスで、手前になっている色)を薄緑、背景色を深緑にして「描画色 - 背景色に着色」を実行すると、元画像の暗い部分が描画色に、明るい部分が背景色になります。
描画色と背景色を逆にすれば、明暗が反対になって着色されます。
色々試してみてください。

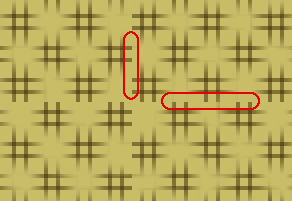
きれいなシームレス画像にしたい場合は・・・・・・
着色後に「フィルタ」⇒「シフト」で、X方向Y方向共にスライダーを中央に動かして、OKします。
拡大表示して見ると、画像のつなぎ目部分だけ、井桁模様にボカシがかかっていないので、手作業で修正します。
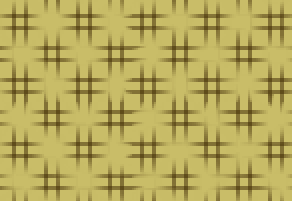
指先ツールを直線にして、サイズは2くらい、濃度を130(約半分)ほどにします。
Ctrlキーを押しながら、ポインタを上または横に動かして、途切れている線の縁を自然になじませましょう。
(Ctrlキーを併用すると、垂直又は水平にポインタが動きます)