
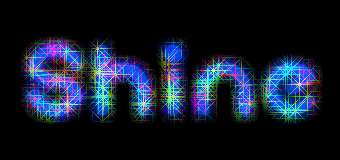
ブラシ形状「キラキラ」を「ランダム点」で使った、キラキラ文字です。 キラキラの色や光らせ方も、好みで調節できます。
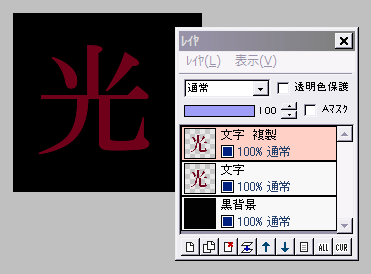
適当な大きさで「新規作成」し、全体を黒で塗りつぶします。
新規レイヤ「文字」を作り、暗めの色で文字を入れます。
(ここで文字色が明るすぎると、キラキラの効果が出にくいので注意)
この文字レイヤを複製します。
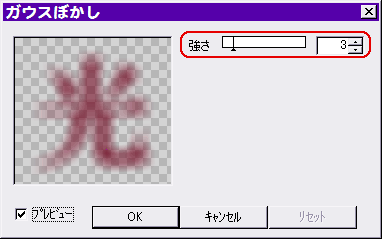
複製レイヤに対し、「フィルタ」⇒「ぼかし」⇒「ガウスぼかし」を、強さ3くらいで実行します。
文字の形が、ボンヤリと分かる程度にぼかします。
文字の大きさ・太さなどにより、ぼかしの強さは加減してください。
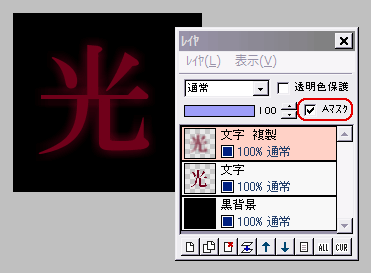
レイヤウィンドウで、複製レイヤの「A(アルファ)マスク」にクリックしてチェックを入れます。
これで、アルファ値(不透明度)を維持したまま、編集ができるようになります。
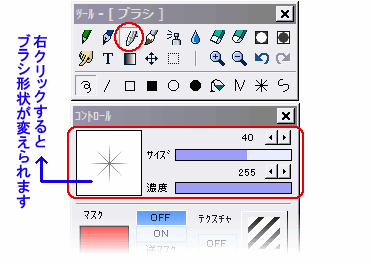
ツールをブラシ、サイズは40くらい(文字の大きさ等により、適宜調節してください)、濃度は必ず255にしておきます。
ブラシ形状を「キラキラ」にします。
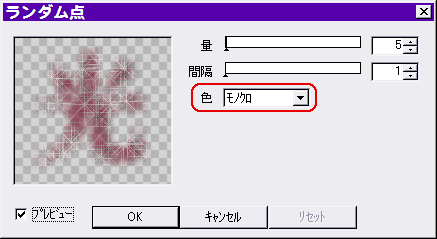
「フィルタ」⇒「現在のツールで描画」⇒「ランダム点」をクリックします。
色を「モノクロ」にして、OKします。
(量や間隔も好みで変更して構いませんが、とりあえずは初期状態の設定が、無難のようです)
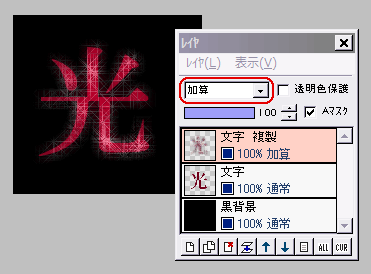
複製レイヤの合成モードを「加算」にすると、キラキラが少しだけ文字上に出ます。
ですがこれだけでは、光り方が弱いですね。
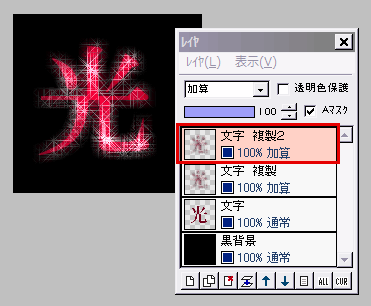
そこで文字複製レイヤを、さらに複製します。
(「加算」の状態で複製すれば、新たにできたレイヤも自動的に「加算」になります)
これでかなり、キラキラっぽくなったと思いますが・・・
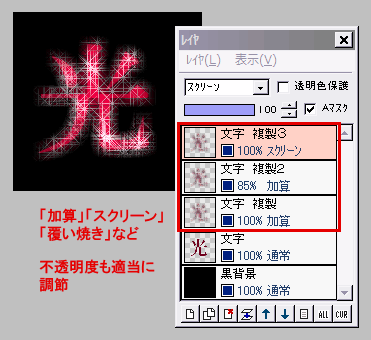
さらにもう1枚複製すれば、もっと光ります。
光りすぎた時は、レイヤの不透明度を少し下げます。
また、1部のレイヤを「スクリーン」や「覆い焼き」にしてもいいです。
好みの光り具合になるまで、色々調整してみましょう。
なお、レイヤを結合して保存する時は、必ず「レイヤ」⇒「表示レイヤをすべて結合」を使ってください。
1枚ずつ結合すると、合成結果が変わってしまいます。

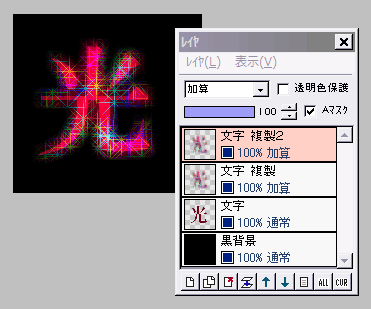
バリエーションその1・・・・・
「ランダム点」で、「モノクロ」の代わりに「HSV」にすると、カラーのキラキラになります。
さらに、キラキラを描画したレイヤは、「フィルタ」⇒「カラー」⇒「RGB調整」や「HSVカラー調整」で、色を変えることもできます。
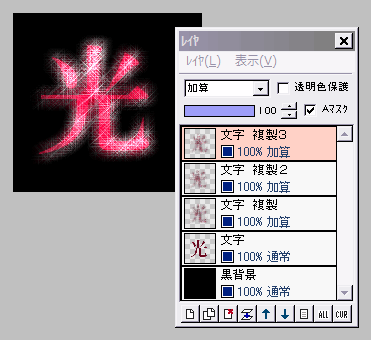
バリエーションその2・・・・・
複製レイヤそれぞれを、移動ツールで少しだけ位置をずらしてみました。
すると左図のように、柔らかな光り方になります。