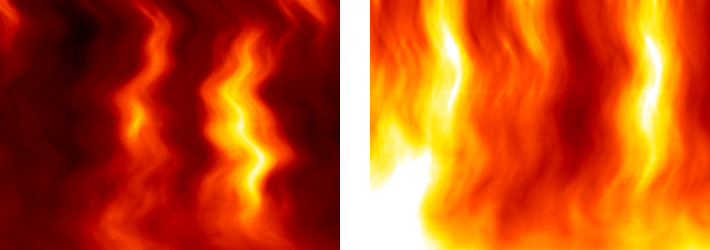
バージョン1.31から実装されたカスタムグラデーションと、フィルタの「波形」「グラデーションマップ」を使った炎です。 出来栄えがかなり偶然に左右されますが、気に入ったものができたら保存しておけば、イラストの背景などに使い回せて便利です。
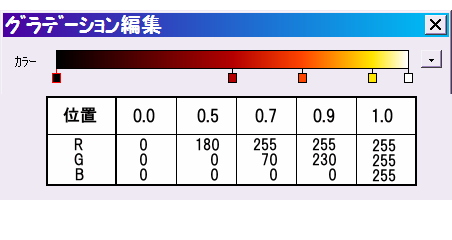 まず炎着色用のカスタムグラデーションを先に作っておきましょう。
まず炎着色用のカスタムグラデーションを先に作っておきましょう。
両端も含めた、5つの分岐点の位置とRGBカラーは、左図の通りです。
(すべて完全不透明です)
これは大体の目安ですので、これを基本に好みで工夫してみてください。
コントロールウィンドウ下部で、このグラデーションが選択されている状態にしておきます。
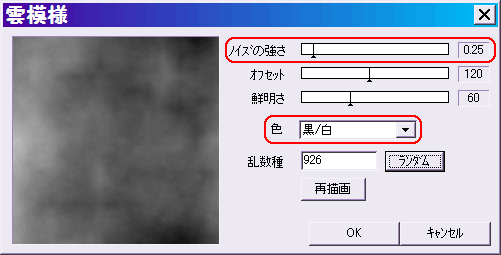
適当な大きさで「新規作成」します。
最終的に作りたい大きさよりも大きめに作り、最後にトリミングして「いいところだけ残す」のも一つの手です。
「フィルタ」⇒「イメージ生成」⇒「雲模様(シームレス)」を、ノイズの強さ0.25くらい、色は「白/黒」で実行します。
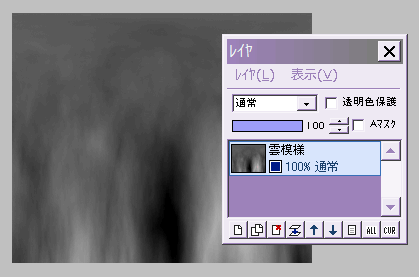
この雲模様レイヤに対し、「フィルタ」⇒「変形」⇒「極座標」を、極座標→直交座標で実行します。
なお画像が縦長の場合は、フィルタのダイアログで「背景」を「端の色」にしてください。
(そうでないと、透明部分ができてしまいます)
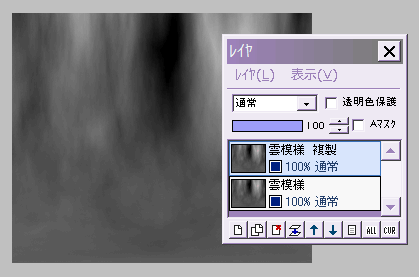
雲模様レイヤを「編集」⇒「上下反転」します。
さらに、このレイヤを複製します。
(ここで「上下反転」せずに、最後にできた炎の形を見てから、反転させてもいいです・・・反転の必要がない場合もあるので)
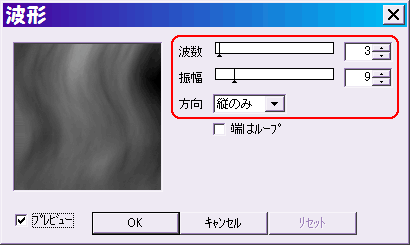
雲模様と雲模様複製レイヤそれぞれに対し、「フィルタ」⇒「変形」⇒「波形」を、波数と振幅を適当に設定し、方向は「縦のみ」で1〜2回実行します。
それぞれのレイヤには、違う設定値を使ってください。
プレビューを見ながら、できるだけ自然な炎のゆらぎが出るようにしましょう。
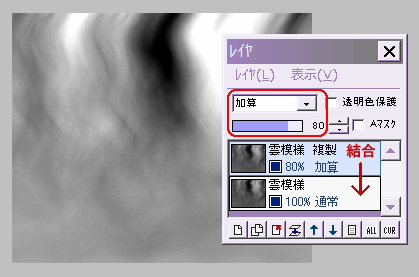
上の雲模様複製レイヤの合成モードを、「加算」「オーバーレイ」「焼き込みリニア」などにします。
色々試してみて、良いものを選びましょう。
不透明度も調整してみてください。
好みの状態になったら、レイヤを結合します。
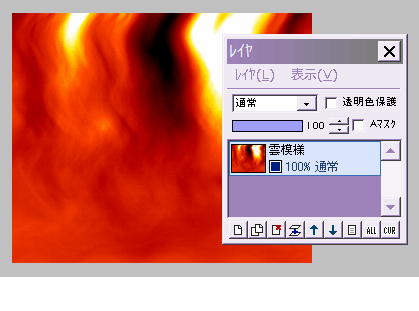
雲模様レイヤに対し、「フィルタ」⇒「カラー」⇒「グラデーションマップ」を実行します。
最初に作ったカスタムグラデーションの「左の色⇒右の色」が、画像の「暗い部分⇒明るい部分」に応じて着色されます。
色が偏りすぎた時は、モノクロ状態に戻してから、「フィルタ」⇒「カラー」⇒「レベル補正」で、明暗のバランスを調節後、もう一度グラデーションマップを試すといいでしょう。
保存して完成です。
炎2 | 炎3