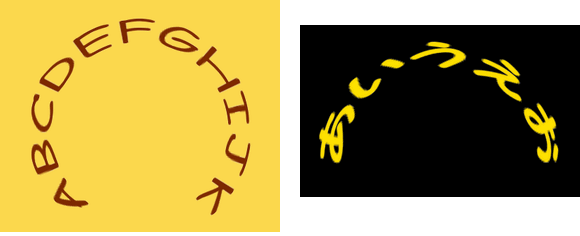
アーチ型に弧を描いた文字です。 「極座標」と「上下反転」「左右反転」の合わせ技で、横の文字列をアーチ型に変形します。
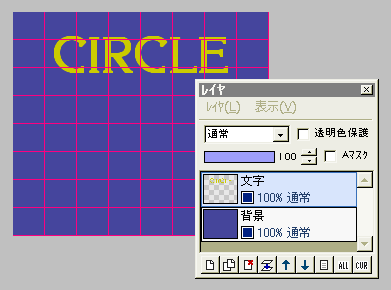
作りたい画像より2〜3割大き目の、正方形かそれに近い横長のサイズで「新規作成」します。
(縦長では上手くいきません)
背景(塗りつぶしでも、テクスチャなどでも構いませんが)に直接文字を入れずに、必ず新規レイヤを作って、そこにテキストツールで文字入れします。
文字は左図のように、上端に入れます。
またその際、グリッドを表示するなどして、左右の真ん中に文字列が収まるようにします。
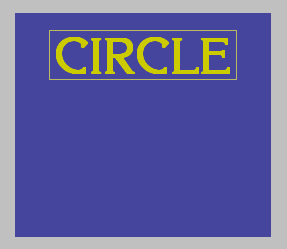
(以下、すべて文字レイヤに対して行います)
文字をアーチ型にする前に、縦だけ少し伸ばしましょう。
そうしないとアーチ型にした時に、文字がつぶれて読みにくくなってしまいます。
選択ツールで、文字列を範囲選択します。
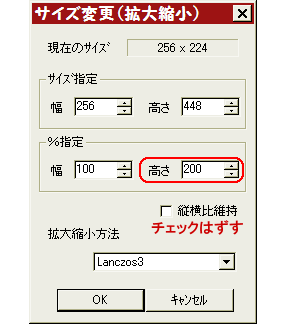
「選択範囲」⇒「サイズ変更(拡大縮小)」で、縦横比維持のチェックをはずして、%指定の高さだけを200にしてOKします。
(「編集」の「サイズ変更(拡大縮小)」ではないので、注意してください)
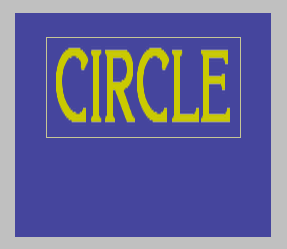
左図のようになりましたね。
ここで選択範囲を解除してください。
(範囲の枠外をクリックすると、解除できます)

続いて「選択範囲」⇒「上下反転」し、さらに「選択範囲」⇒「左右反転」を実行します。
すると文字列が左図のようになります。
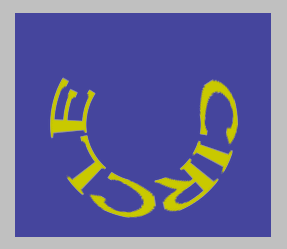
ここで「フィルタ」⇒「変形」⇒「極座標」を初期設定のまま実行すると、左図のように文字列がアーチ型になります。
でもこれでは文字が逆さですね。

そこで再び「選択範囲」⇒「上下反転」、「選択範囲」⇒「左右反転」を実行すると、正しい向きに戻りました。
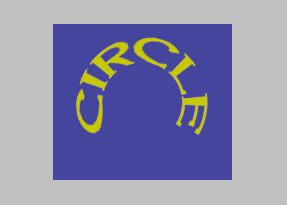
「極座標」で変形すると、どうしても文字の輪郭がボンヤリするので、最後に「編集」⇒「サイズ変更(拡大縮小)」で、2〜3割画像を小さくすると綺麗になります。
レイヤを結合し、背景の無駄な部分はトリミングでカットするなどして保存します。