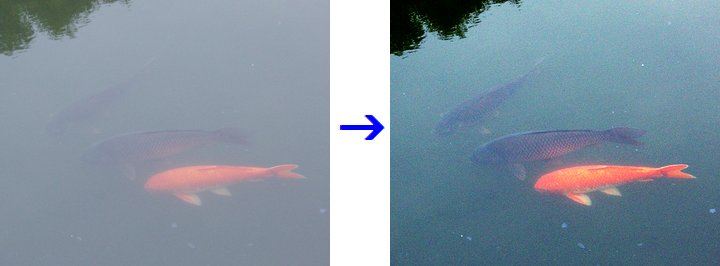
偶然川に鯉がいるのを見つけ、撮った写真です。 左の元画像では真鯉が良く見えませんが、レタッチで随分ハッキリしました。 ここで紹介する方法は、あくまで一例です。
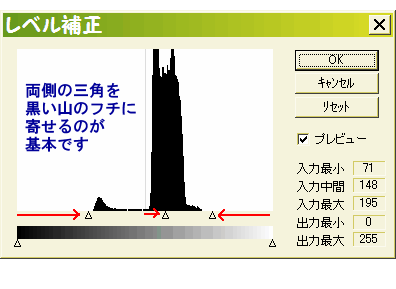
画像にコントラストをつけるため、「フィルタ」⇒「カラー」⇒「レベル補正」ダイアログを出します。
山が中央やや右に極端に集まっていますが、これは中間よりやや明るい画素ばかり多いことを示しています。
暗い部分と明るい部分が少なく、メリハリのない画像だということですね。
補正するには両側の三角を山の縁に寄せ、さらに真ん中の三角も、画像を見ながら山の中央付近にドラッグします。
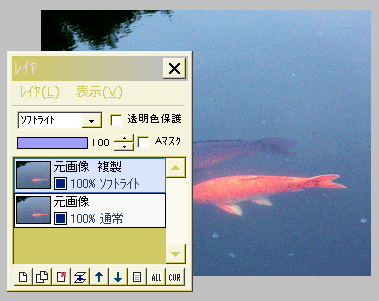
画像にコントラストがつきましたが、少し色が冴えないので、元画像を複製したレイヤを合成モード「ソフトライト」にしてみます。
こちらで解説しているテクニックです。
レイヤを結合します。
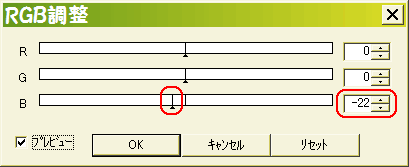
全体に鮮やかになりましたが、水の色がやや青っぽく不自然です。
「フィルタ」⇒「カラー」⇒「RGB調整」で、B(青)の量を少し下げてみました。

ノイズが目立つので、「フィルタ」⇒「メディアン」を試してみましたが、真鯉のウロコがつぶれたりしてあまり良い結果が得られなかったので、元に戻しました。
それでも最初より、ずっと「見れる」写真になりましたね。