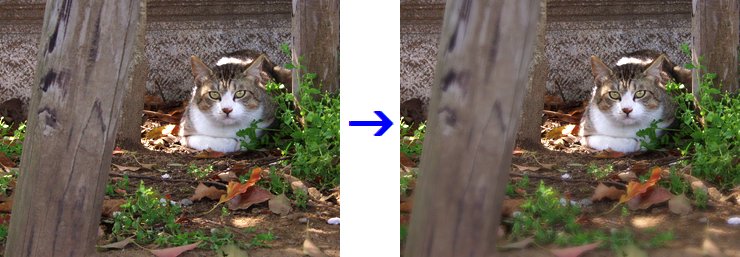
どの部分にもピントが合っていて単調な、コンパクトデジカメにありがちな写真です。
手前の地面と、左側の古木をボカして、奥の被写体に視線が行くようにしました。 ボカす部分だけを選択するのに、アルファ操作を使います。
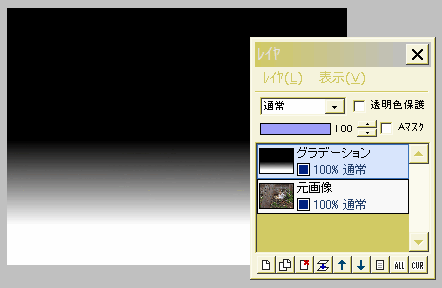
元画像の上に新規レイヤ(「グラデーション」とします)を作り、図のような白黒の線形グラデーションを描画します。
後の加工で明るい部分ほどボケが強くなるので、そのつもりでグラデーションを描いてください。
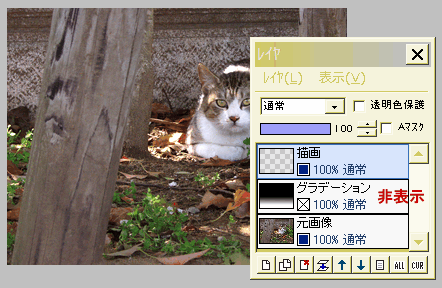
グラデーションレイヤを非表示にします。
一番上に新規レイヤを作り、「描画」とします。
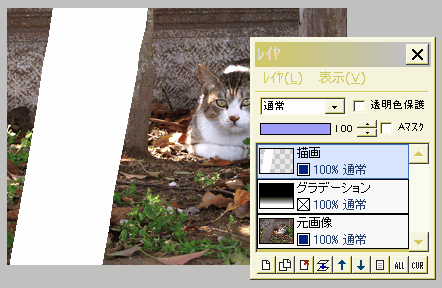
描画レイヤ上で、左手前の木の部分を白で塗りつぶします。
輪郭を鉛筆ツールで囲ってから、中を塗りつぶすと簡単です。
必要なら画面を拡大して作業するといいでしょう。
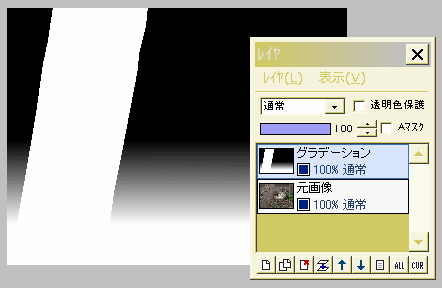
描画レイヤを「下のレイヤと結合」します。
描画レイヤとグラデーションレイヤが、一つのレイヤになりました。
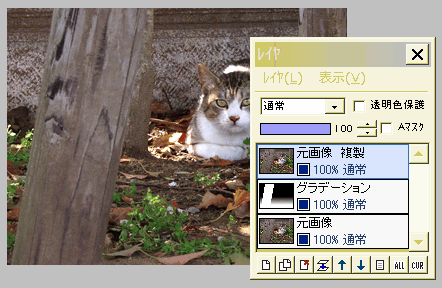
元画像レイヤを複製して、一番上に移動させます。
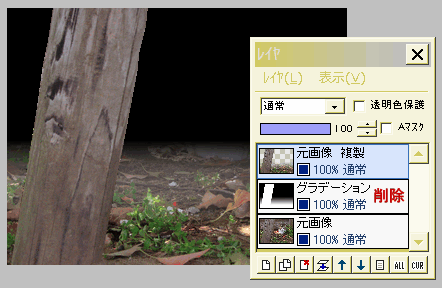
元画像複製レイヤに、「フィルタ」⇒「アルファ操作」⇒「下のレイヤの輝度からコピー」を実行します。
画像の手前地面と木の部分だけが残りました。
グラデーションレイヤは、もう必要ないので削除します。
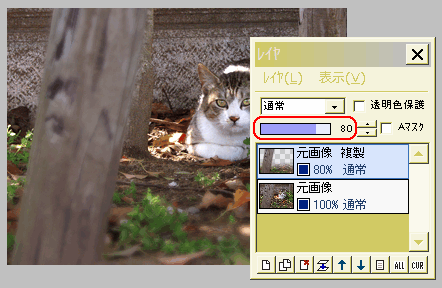
元画像複製レイヤに、「フィルタ」⇒「ぼかし」⇒「ガウスぼかし」を好みの強さで実行します。
(「レンズぼかし」でもいいでしょう)
必要なら、レイヤの不透明度を調節します。
レイヤを結合して完成です。