
何でもない写真でも、このように吹き出しをつけて、セリフを入れると楽しくなります。
この加工では、途中ツールを何度も切り替えるので、間違わないようにしましょう。
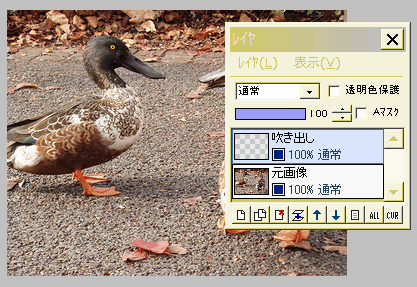
元画像の上に、新規レイヤを作ります。
(「吹き出し」としました)
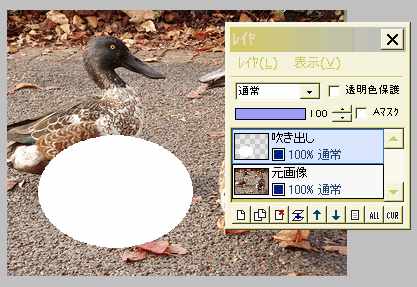
吹き出しにしたい色を描画色にして、円塗りつぶしツールで楕円を描きます。
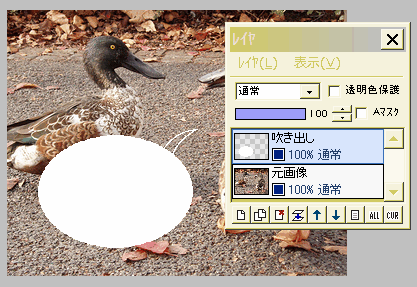
鉛筆ツールに切り替え、サイズを1にしてから、(連続)直線や曲線ツールで、吹き出しに「ヒゲ」をつけます。
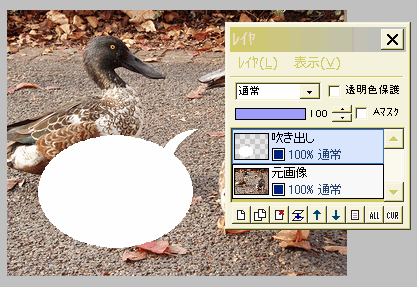
ヒゲの中を塗りつぶします。
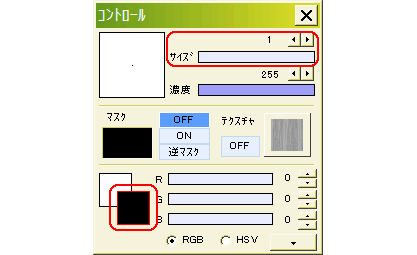
このままでもいいですが、吹き出しに縁をつけたい場合もあるかと思います。
それにはまず、コントロールウィンドウで、縁取りのサイズと色を設定します。
サイズは1、3などの奇数にしてください。

「フィルタ」⇒「現在のツールで描画」⇒「不透明部分を縁取り」を実行します。
吹き出しの周りが線で囲まれました。
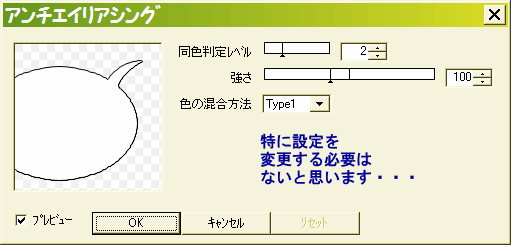
吹き出しの周りがギザギザしているので、滑らかにします。
「フィルタ」⇒「アンチエイリアシング」を実行します。
設定は特に変えなくてもいいでしょう。
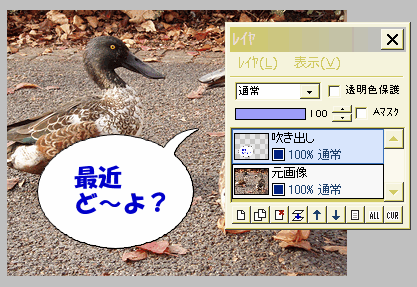
テキスト(文字)ツールに切り替え、文字の色を描画色に設定してから、吹き出しの中をクリックします。
文字入れダイアログで文字を入力してOKします。
レイヤを結合して保存します。